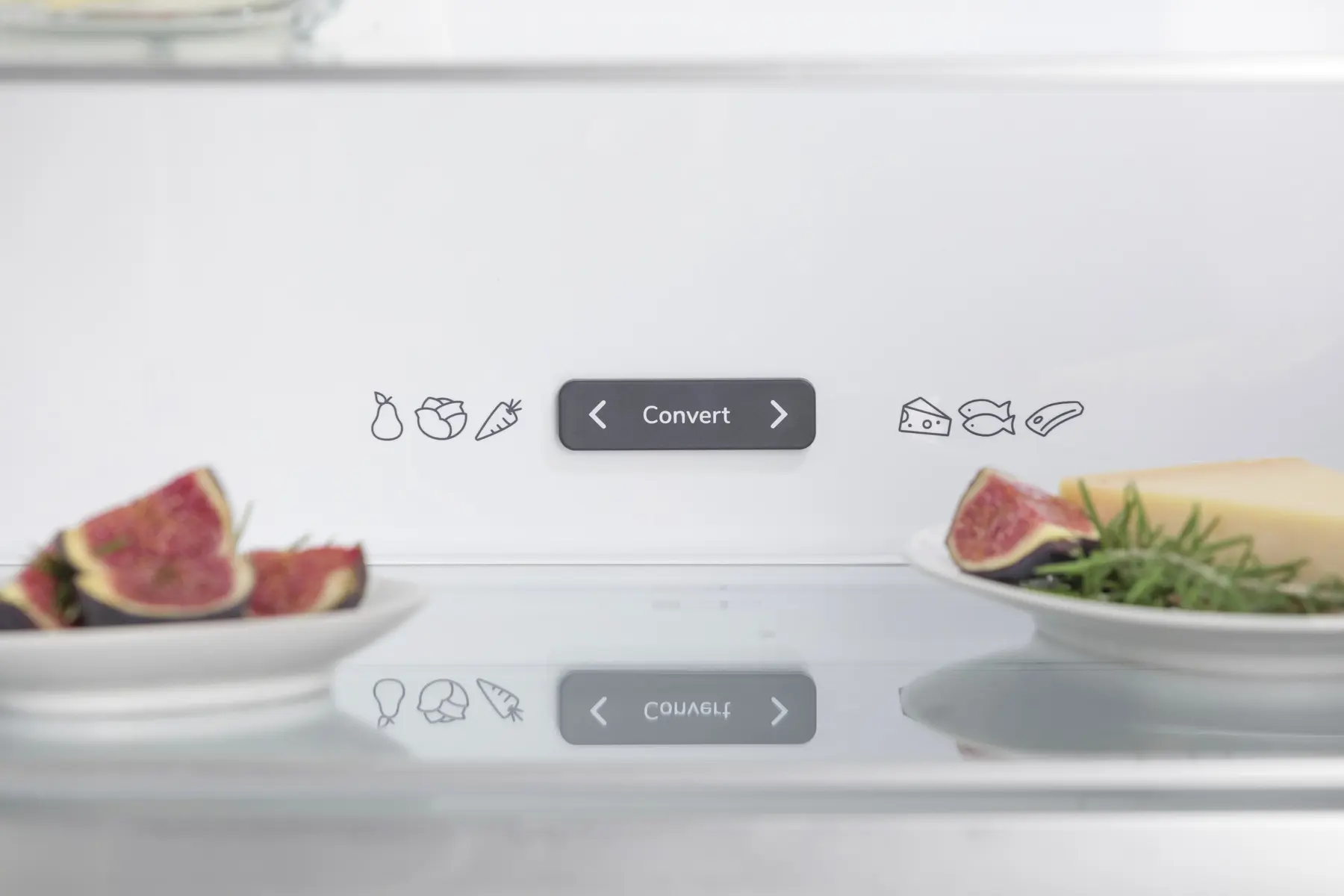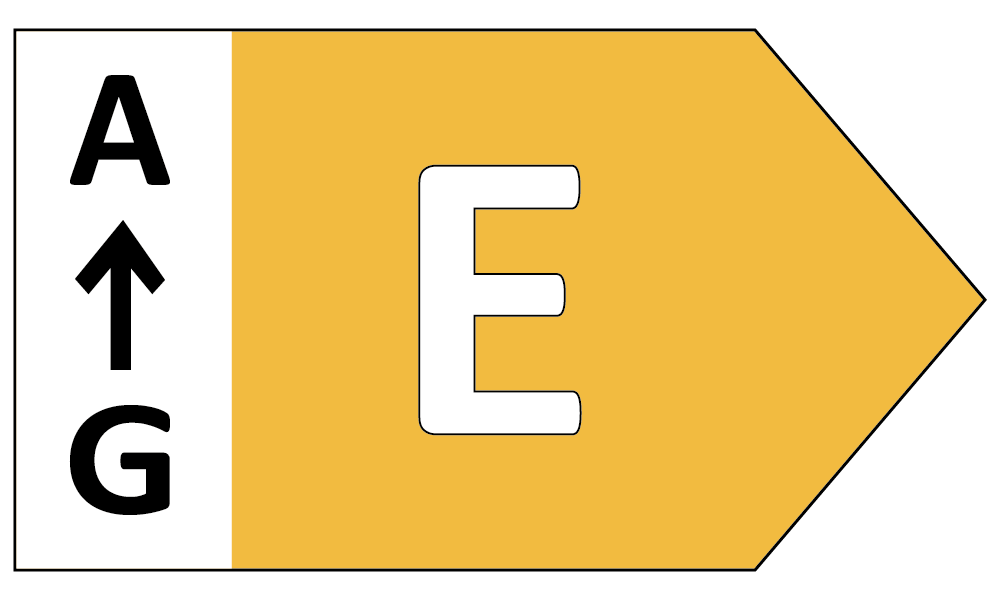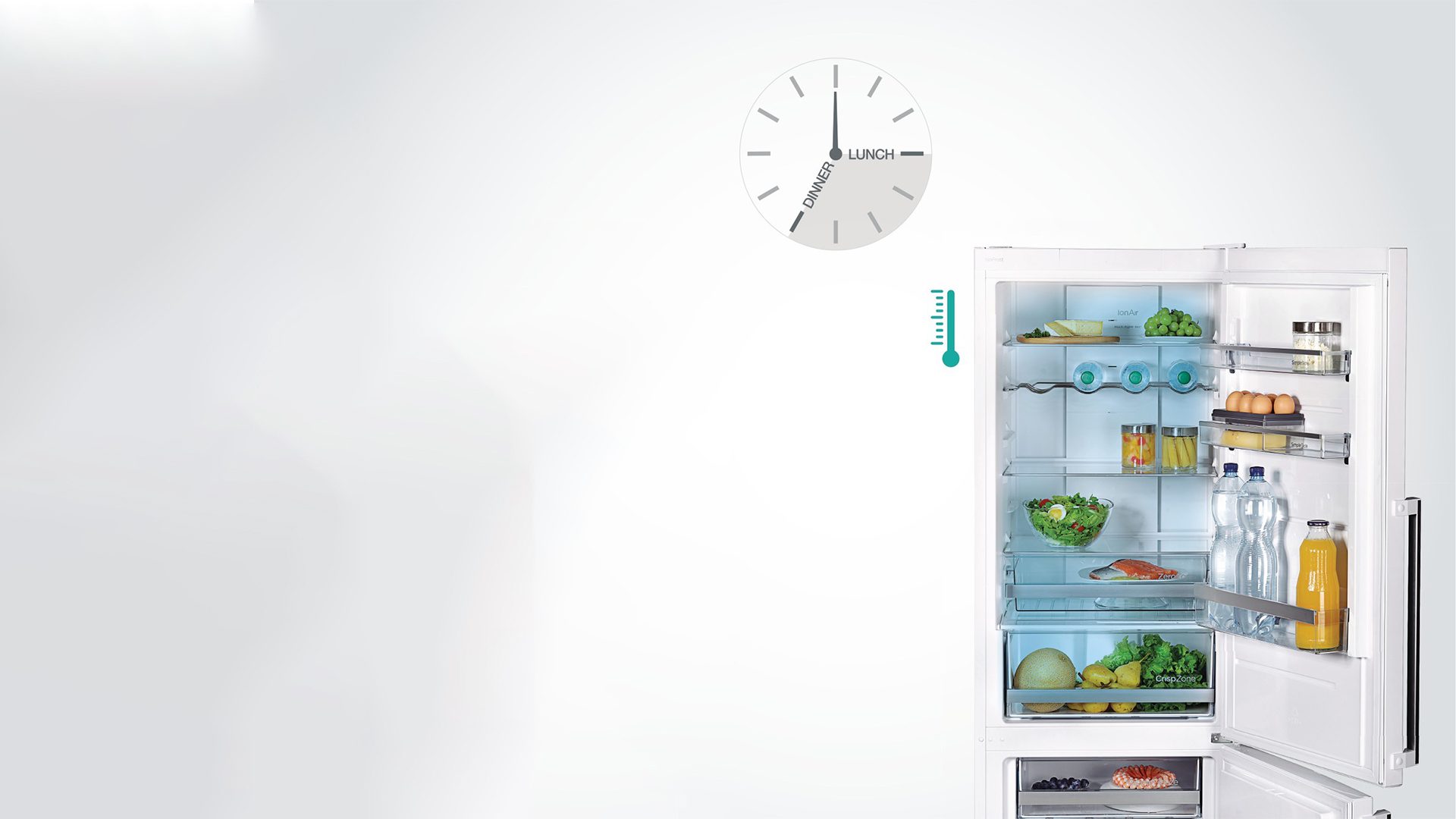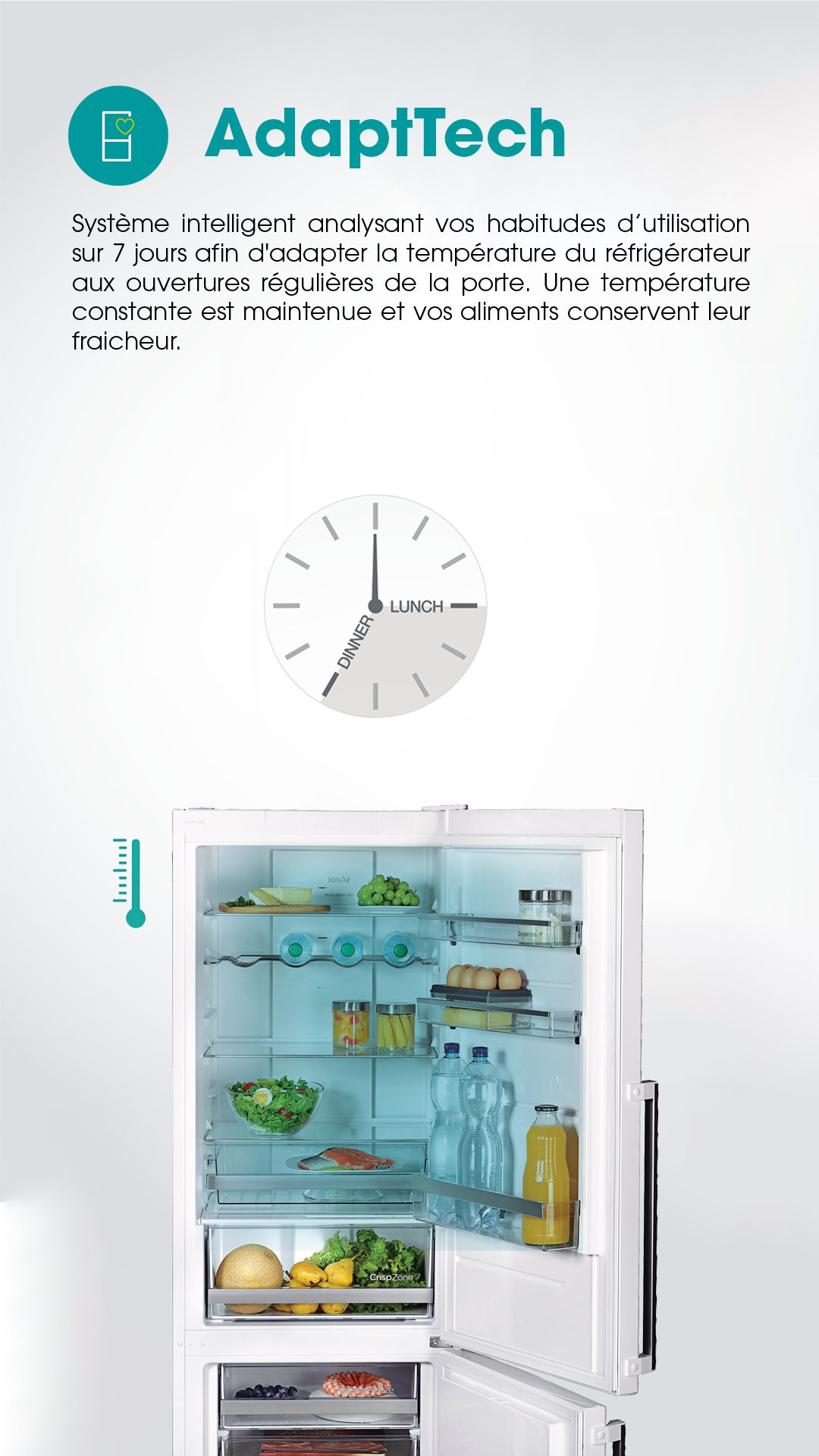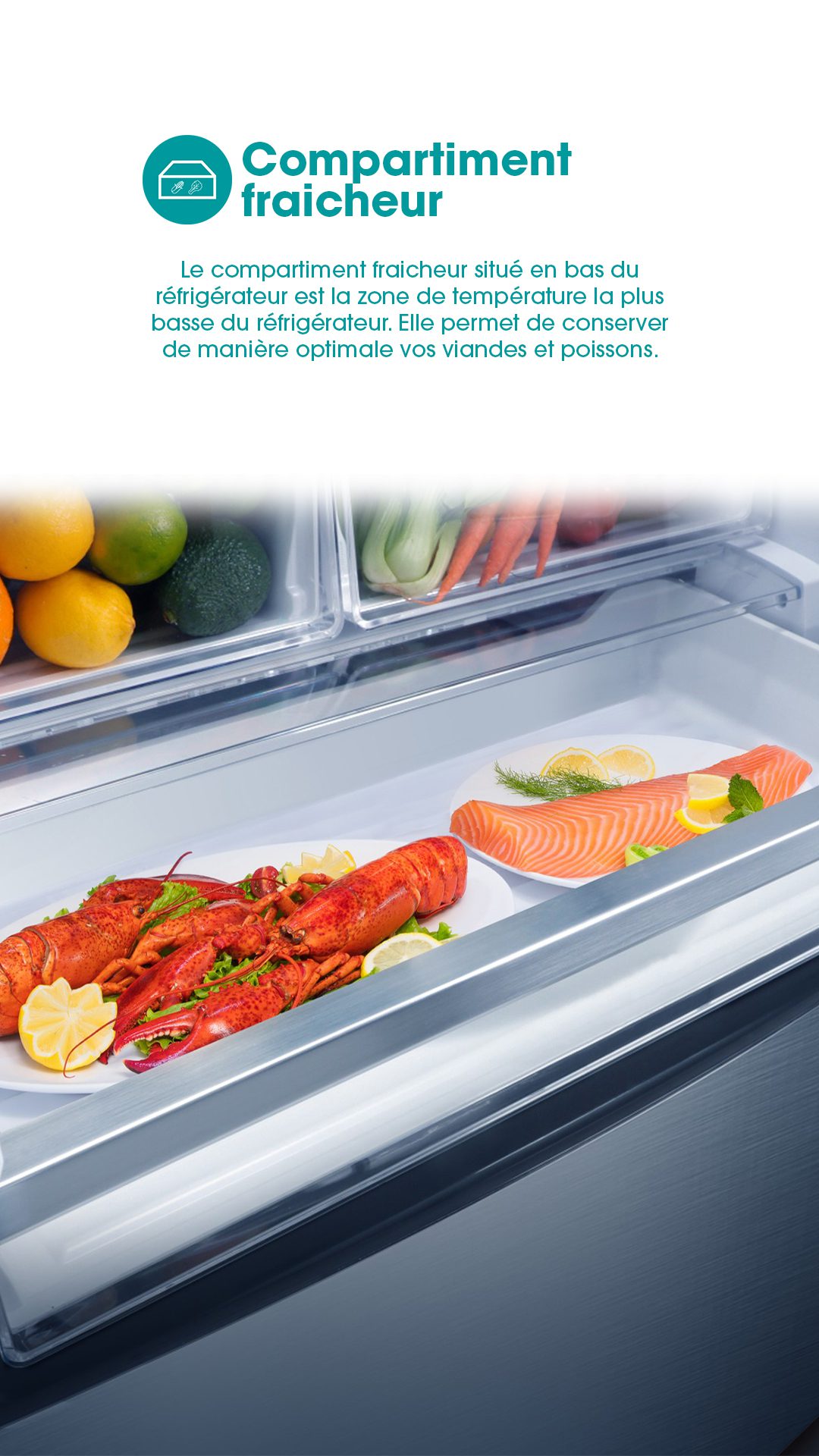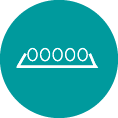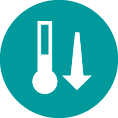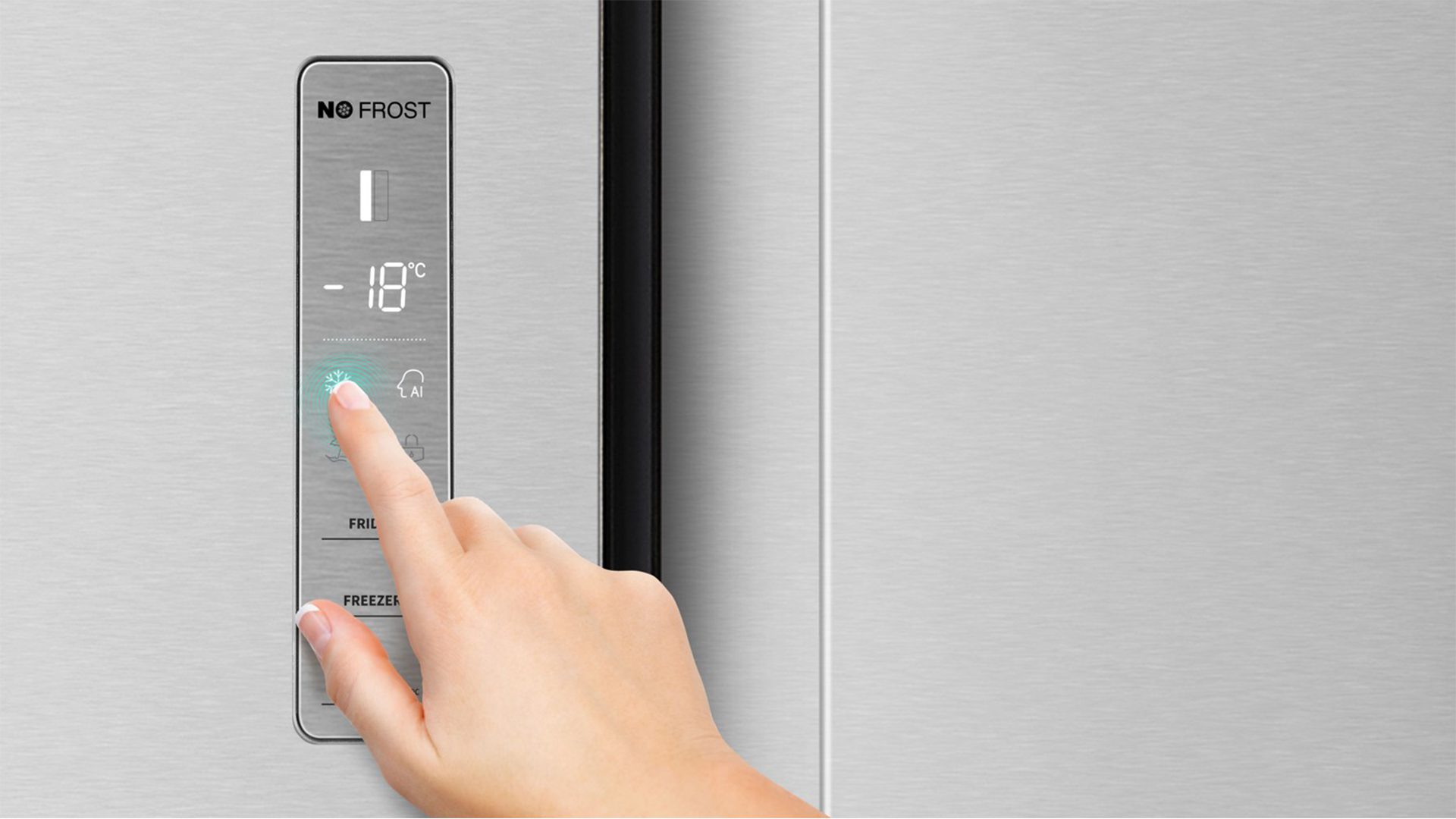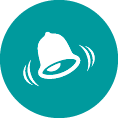- Fonctionnalités
- Caractéristiques
- Avis
- Faq
- Support
- Trouver ce produit
caractéristiques
| Catégories | Monoporte |
| Type | Pose Libre |
| Enchassable | - |
| Couleur | Inox |
| Volume net total (en L) | 398 |
| Type de poignées | à dépression |
| Panneau de contrôle | Extérieur, LED tactile |
| Multi Air flow | Oui |
| Metal Cooling | - |
| Flux d'air Anti-bactérien Hi-Nano | - |
| Adapttech | Oui |
volume net
| Total | 398 |
| Réfrigérateur | 398 |
Réfrigérateur
| Technologie réfrigérateur | Brassé |
| Volume net du réfrigérateur | 398 |
| Mode rafraichissement rapide | Oui |
| Nombre de clayettes | 3 |
| Compartiment fruits et légumes | 2 |
| Tiroir vide d'air | - |
| Tiroir e contrôle d'humidité | - |
| Compartiment fraîcheur 0°c | 1 |
| Clayette porte-bouteilles | 1 |
| Balconnets | 5 |
| Eclairage LED | Oui |
| Support à oeufs | 1 |
Performance
| Classe énergétique | E |
| Consommation (kWh/an) | 122.6 |
| Classe Climatique | SN-ST |
| Niveau sonore dB(A) | 38 |
| Classe sonore | C |
Spécifications techniques
| Inversion des portes possible | Oui |
| Poids (kg) Produit | 63 |
| Poids (kg) Produit + carton | 65 |
| Dimensions du carton | 64x77.5x191 (LxPxH en cm) |
| Dimensions du produit | 59.5x66.3x185 (LxPxH en cm) |
Réfrigérateur une porte RL528D4ECE est évalué
de
5 de
29.
Rated 5 de
5
de
Arcluse73 par
Appareil séduisant et bien conçu
Nous venons d'acheter ce produit il y a 2 jours et donc c'est difficile de donner un avis concernant le fonctionnement.
Cependant le fonctionnement est simple, il n'est pas bruyant et bien sûr il fait du froid.
Le design est sympa et il s'harmonise bien avec la cuisine
Date de publication: 2024-07-15
Rated 5 de
5
de
Didichrd par
Super refrigerateur
J'ai acheté cette article il y a 1 semaine et je suis très contente du produit
Date de publication: 2024-07-09
Rated 4 de
5
de
paskalle4 par
UN VRAI GRAND FRIGO
il manque des indications dans le mode d'emploi, par exemple à quoi sert la fonction ECO ? et pourquoi l'utiliser ? j'aurai aimé que la porte du frigo se referme toute seule par simple impulsion.
Date de publication: 2024-04-23
Rated 5 de
5
de
Gigi 07 par
Un volume extra, avec une faible consommation
Article de grand volume, avec une grande modularité, un froid ventilé...
Date de publication: 2024-04-22
Rated 5 de
5
de
Val08 par
Super fonctionnel
Trop contente de notre achat pratique et joli acheté en toute confiance il manque juste sur le site les descriptions de l'article en français
Date de publication: 2024-04-21
Rated 5 de
5
de
vvii par
très pratique
super produit ? silencieux température en façade pratique
Date de publication: 2024-04-11
Rated 5 de
5
de
Toch par
Pratique
Content de cet article , bien logeable et efficace, bon produit
Date de publication: 2024-03-04
Rated 5 de
5
de
Comete31 par
Réfrigérateur très pratique
Ce réfrigérateur est top , grand . 2 grands bacs à légumes et 1 bac pour la viande.
Date de publication: 2024-03-02
Rated 5 de
5
de
Arcluse73 par
Appareil séduisant et bien conçu
Réfrigérateur une porte RL528D4ECE
Nous venons d'acheter ce produit il y a 2 jours et donc c'est difficile de donner un avis concernant le fonctionnement.
Cependant le fonctionnement est simple, il n'est pas bruyant et bien sûr il fait du froid.
Le design est sympa et il s'harmonise bien avec la cuisine
Date de publication: 2024-07-15
Rated 5 de
5
de
Didichrd par
Super refrigerateur
Réfrigérateur une porte RL528D4ECE
J'ai acheté cette article il y a 1 semaine et je suis très contente du produit
Date de publication: 2024-07-09
Rated 4 de
5
de
paskalle4 par
UN VRAI GRAND FRIGO
Réfrigérateur une porte RL528D4ECE
il manque des indications dans le mode d'emploi, par exemple à quoi sert la fonction ECO ? et pourquoi l'utiliser ? j'aurai aimé que la porte du frigo se referme toute seule par simple impulsion.
Date de publication: 2024-04-23
Rated 5 de
5
de
Gigi 07 par
Un volume extra, avec une faible consommation
Réfrigérateur une porte RL528D4ECE
Article de grand volume, avec une grande modularité, un froid ventilé...
Date de publication: 2024-04-22
Rated 5 de
5
de
Val08 par
Super fonctionnel
Réfrigérateur une porte RL528D4ECE
Trop contente de notre achat pratique et joli acheté en toute confiance il manque juste sur le site les descriptions de l'article en français
Date de publication: 2024-04-21
Rated 5 de
5
de
vvii par
très pratique
Réfrigérateur une porte RL528D4ECE
super produit ? silencieux température en façade pratique
Date de publication: 2024-04-11
Rated 5 de
5
de
Toch par
Pratique
Réfrigérateur une porte RL528D4ECE
Content de cet article , bien logeable et efficace, bon produit
Date de publication: 2024-03-04
Rated 5 de
5
de
Comete31 par
Réfrigérateur très pratique
Réfrigérateur une porte RL528D4ECE
Ce réfrigérateur est top , grand . 2 grands bacs à légumes et 1 bac pour la viande.
Date de publication: 2024-03-02
FAQ: Réfrigérateur une porte RL528D4ECE
Il n'existe pas encore de FAQ pour ce produit.
Service client
Nous sommes là pour vous aider!
Si vous avez des questions ou des préoccupations concernant nos produits n'hésitez pas à nous contactez
ou appelez-nous au
01 76 49 05 05
Besoin de pièces
détachées ?
Trouver ma pièceRéfrigérateur une porte RL528D4ECE
Manuel d'utilisation .pdfTéléchargerFiche produit .pdfTéléchargerEnergie label (Nouvelle norme) .pdfTéléchargerCarte de garantie.pdfTéléchargerService client
Nous sommes là pour vous aider!
Si vous avez des questions ou des préoccupations concernant nos produits n'hésitez pas à nous contactez
ou appelez-nous au
01 76 49 05 05
Choose Your region
✕You try to access the Hisense FRANCE website but your web browser setting is set in another language. Please select the country you're in to access the correct Hisense website, otherwise, just select France in the list below to continue