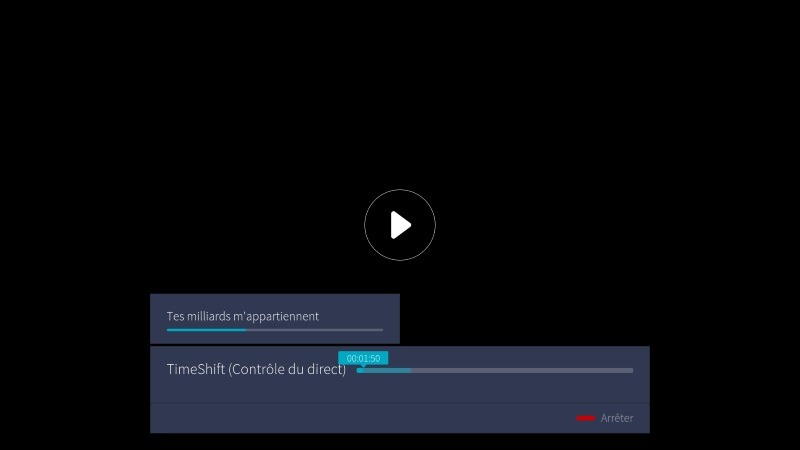Foire aux questions
Rechercher avec le nom du produit ou la référence
FAQ: 50AE7400F
Partage d’écran
Mettez en miroir l'écran de votre appareil mobile sur le téléviseur.
Avant d'utiliser le partage d'écran, vous devez configurer votre téléviseur pour une connexion réseau sans fil.
Essayez maintenant
- Activez la fonction de diffusion de votre appareil Android/Windows10. L'icône des paramètres peut varier en fonction de l'appareil. La fonction peut être appelée «Affichage sans fil», «Smartview», «Projection sans fil», etc.
- Recherchez le nom du téléviseur dans la liste de recherche de votre appareil et sélectionnez-le. Attendez que la progression de la connexion soit terminée et que le contenu de votre appareil s'affiche sur le téléviseur.
- Certains appareils mobiles peuvent ne pas prendre en charge la diffusion.
Valable pour les produits suivant:
43A77GQ, 110UXNQ, 55A69N, 65A76NQ, 50E79NQ, 58E77NQ, 40A4N, 32A4N, 50E77NQ, 65E77NQ PRO, 50E61NT, 65E77KQ, 65E7KQ PRO-1, 75E7KQ-1, 43E79NQ, 43E77NQ, 65A79KQ, 55A6N-1, 32A49N, 40A49NPré-requis : Afin d'exploiter au mieux votre téléviseur Hisense avec le guide vocal Alexa, vous devez disposer des éléments suivant
- Création d'un compte VIDAA au 1er démarrage de votre téléviseur
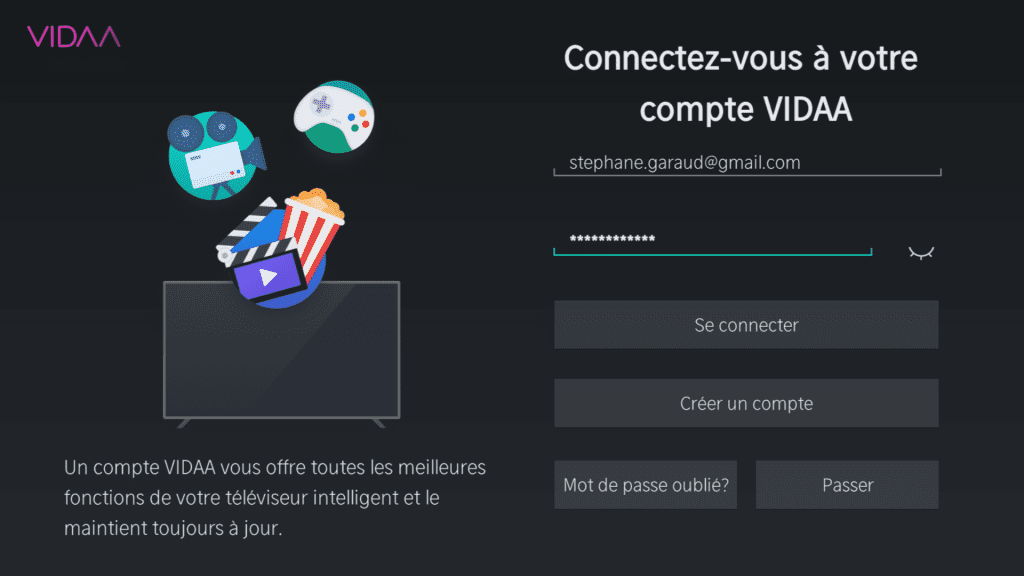
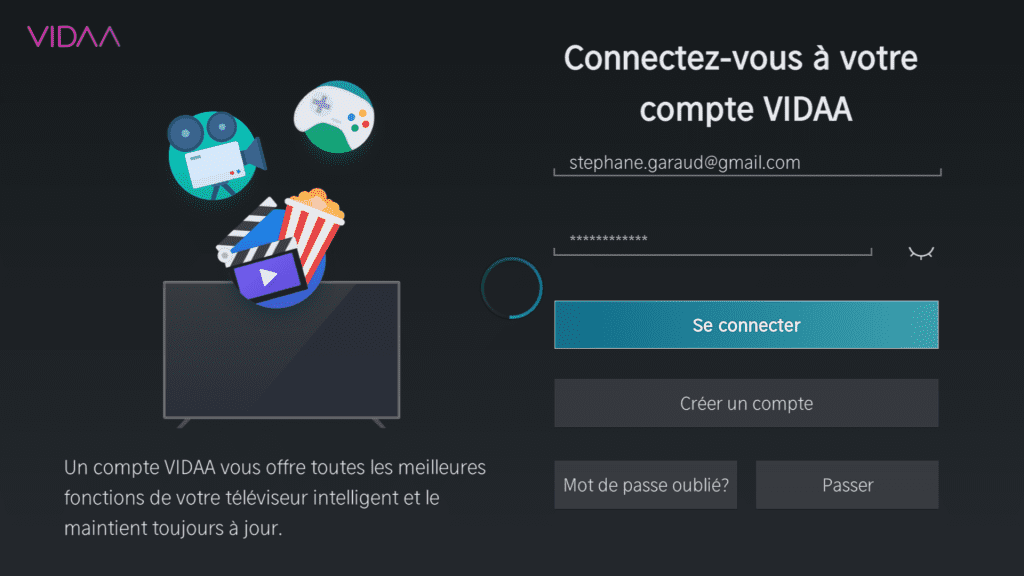
Aller dans Paramètres > Systeme > Service Amazon Alexa 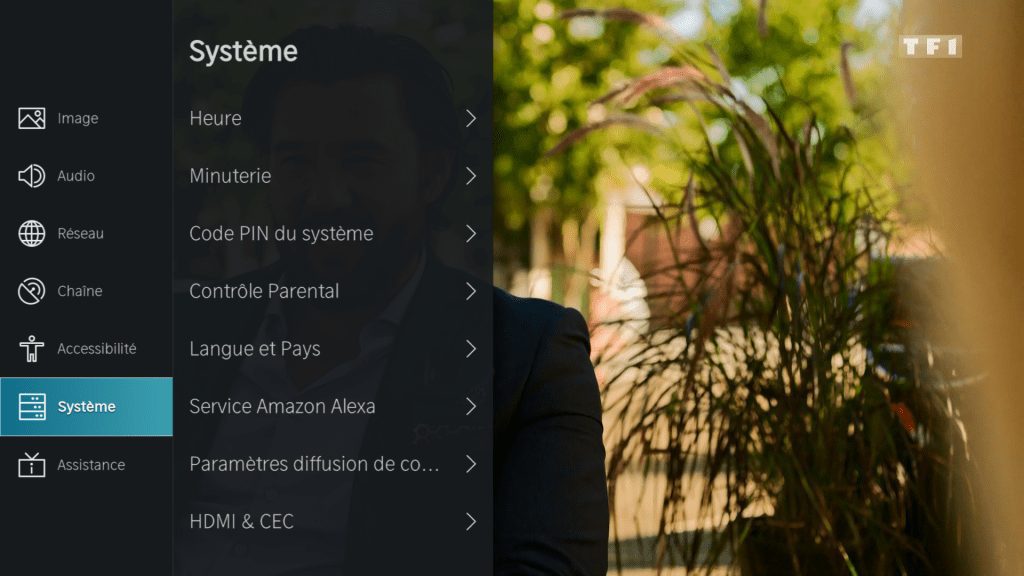
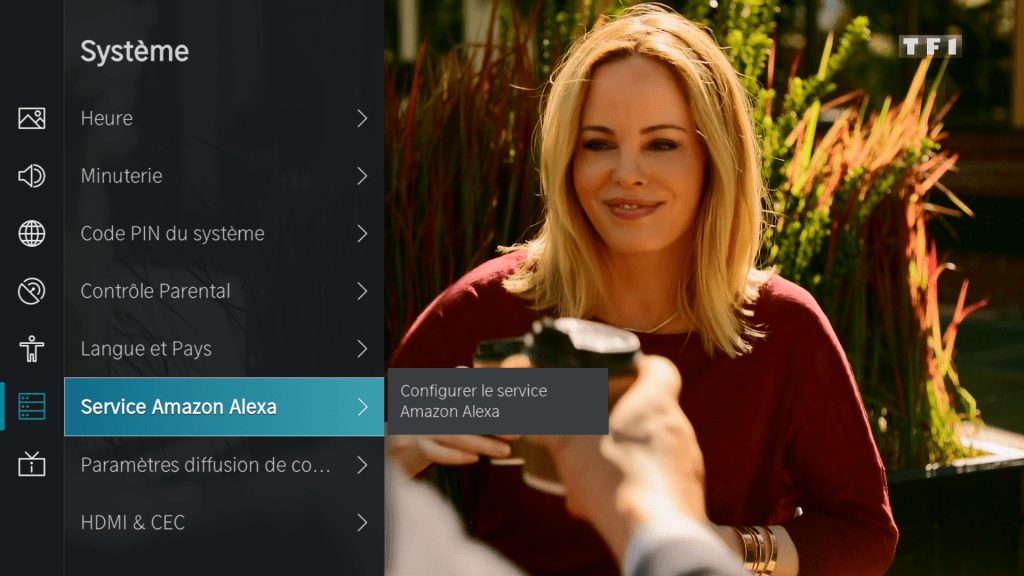
Activer le service Alexa 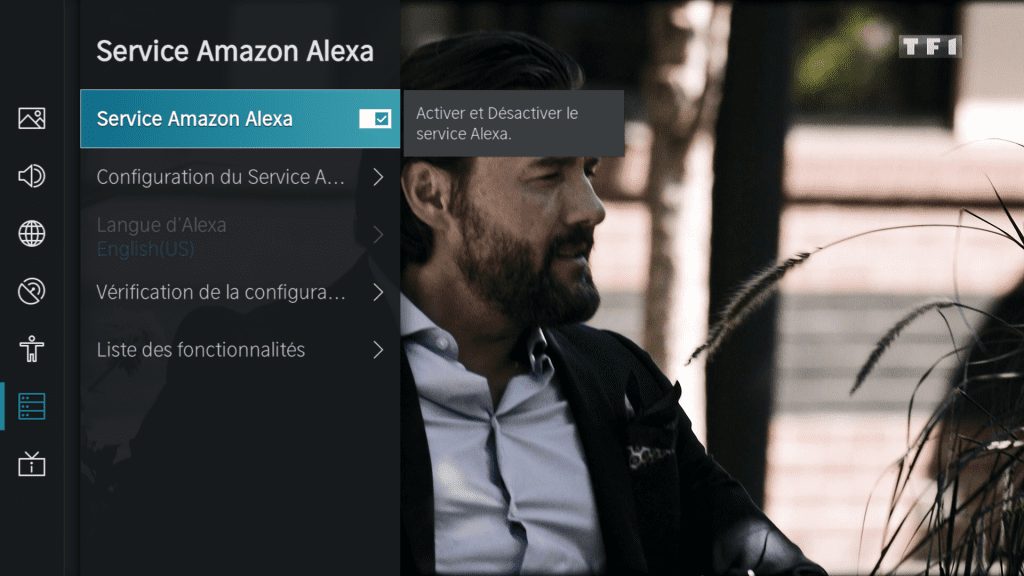
Appuyer sur Configurer 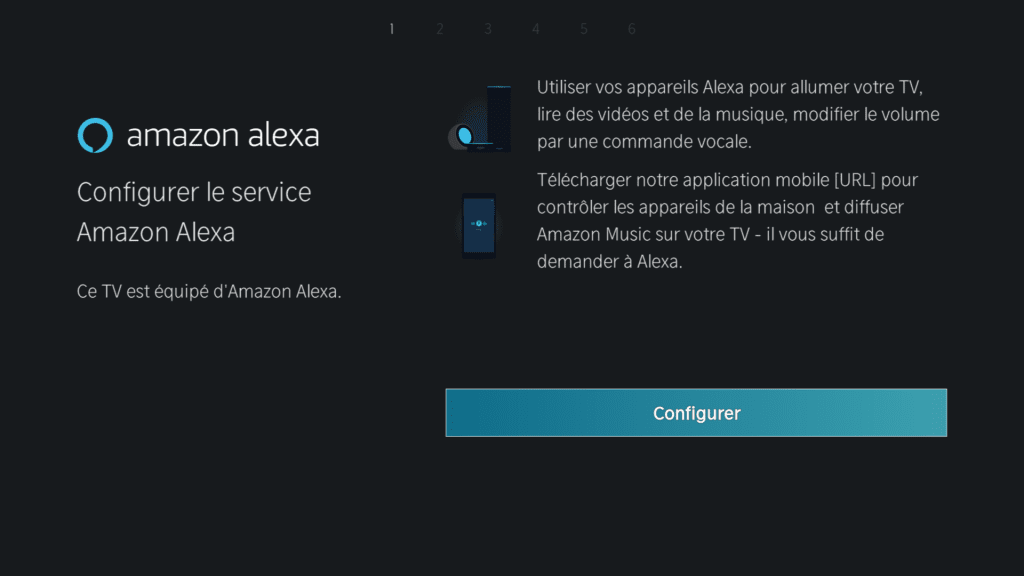
Donner un nom à votre Smart TV 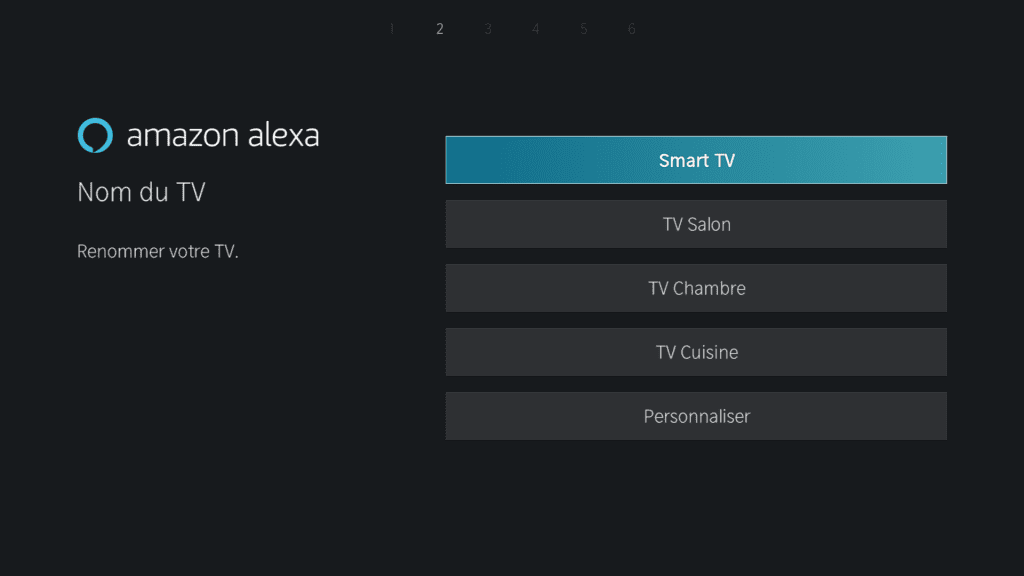
Connectez-vous sur le site Amazon pour associer votre téléviseur au compte Amazon. Ce code sera associé à votre téléviseur et apparaitra dans votre compte client 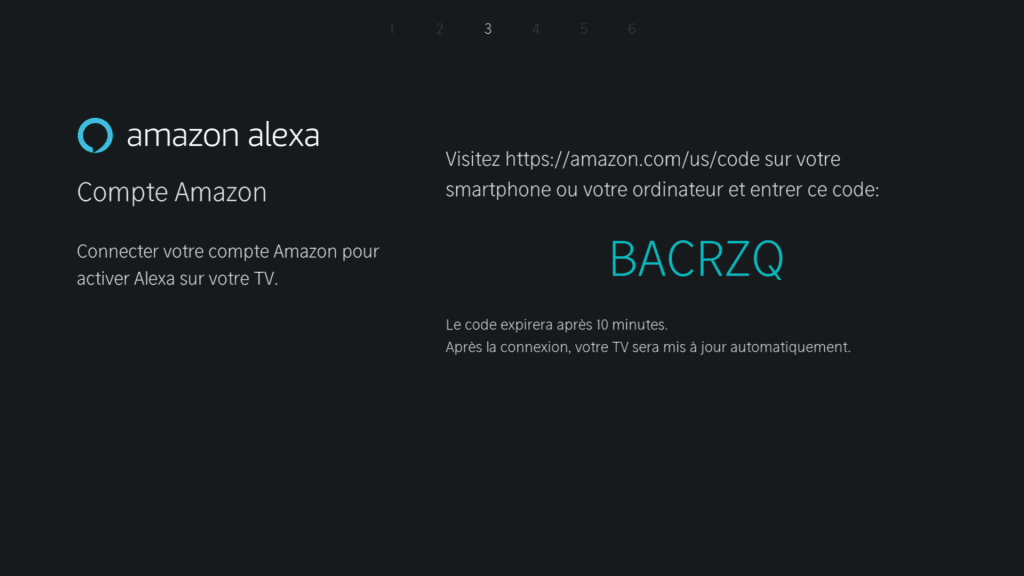
Sur votre smartphone : 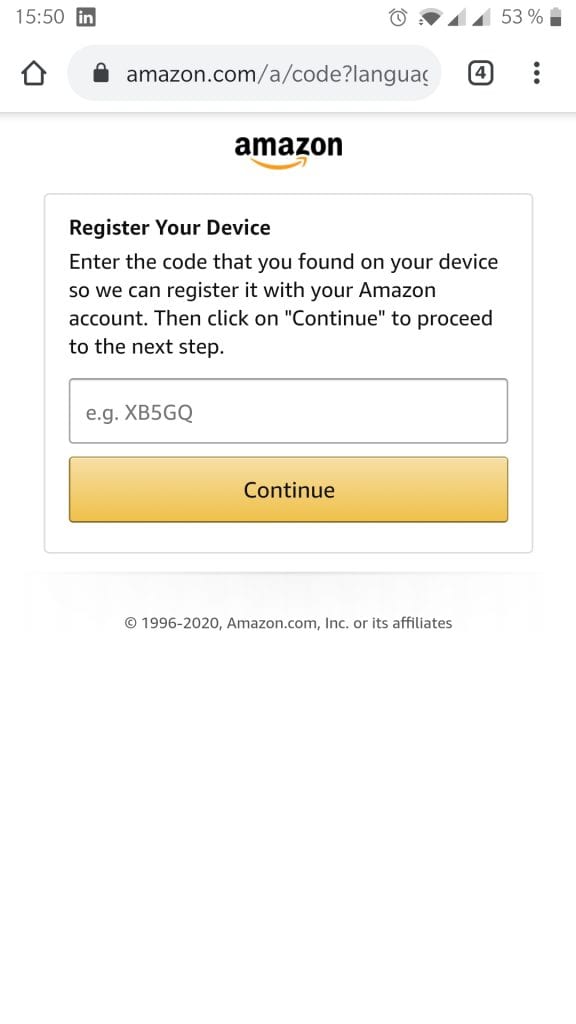
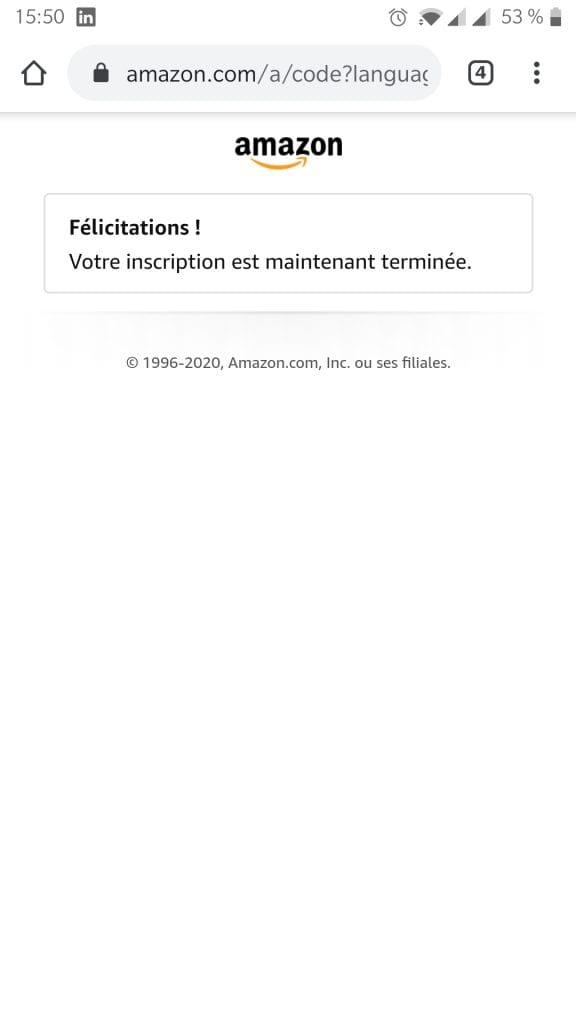
Autoriser l'association du Skill VIDAA VOICE avec votre compte Vidaa afin de permettre l'exploitation des commandes vocales ALEXA sur votre téléviseur Hisense.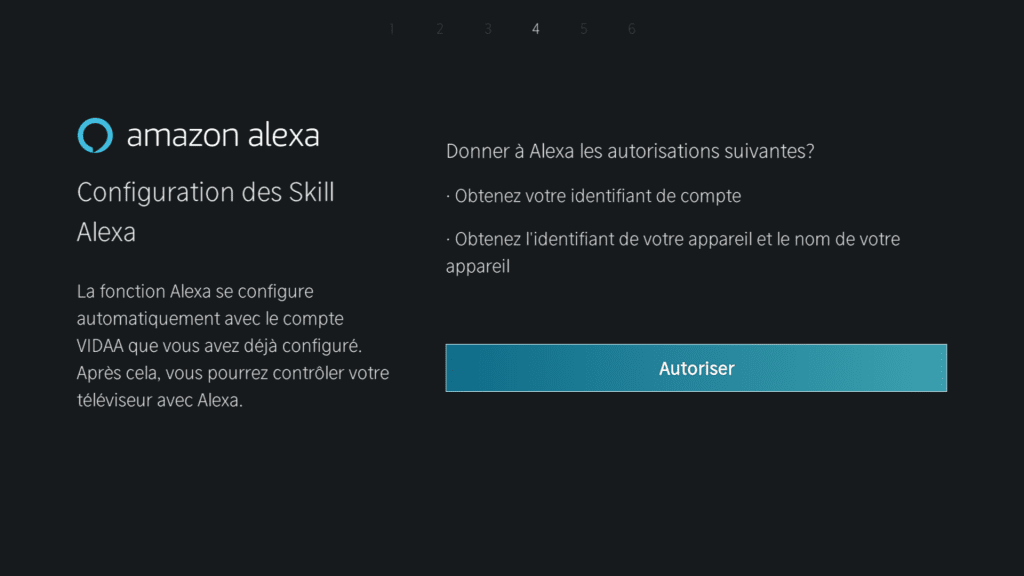
Si le skill a déjà été associé, il suffit de réinitialiser le skill avec ce compte. 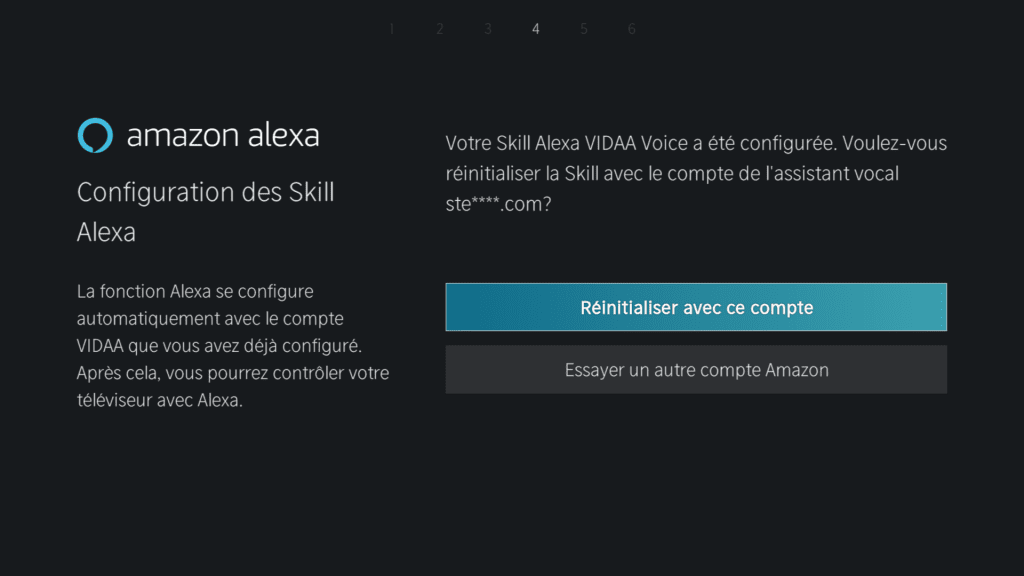
La fonction Vidaa Voice est maintenant activée, vous pouvez piloter votre téléviseur avec la voix. 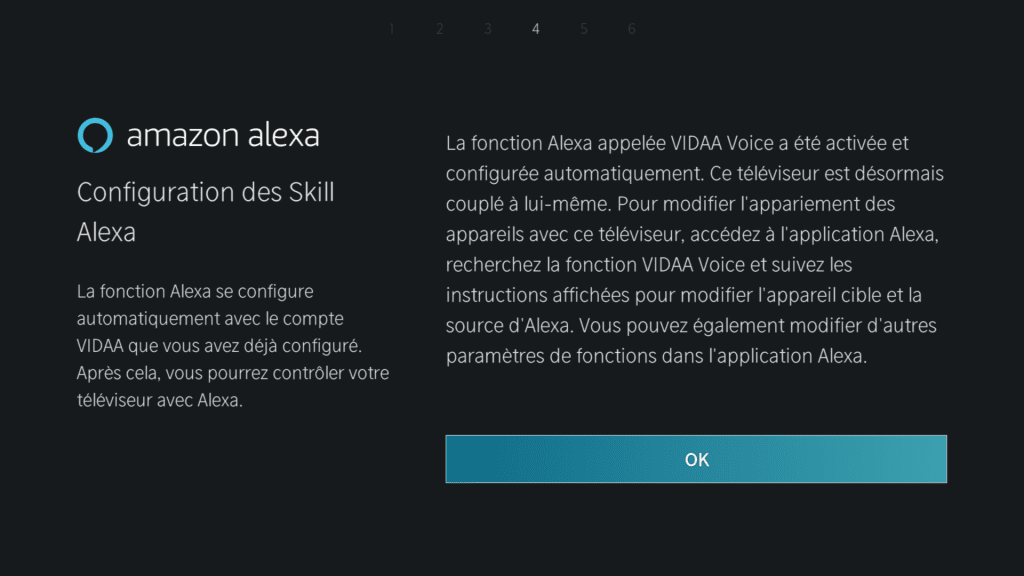
Sélectionner la langue désirée pour lancer les commandes vocales. 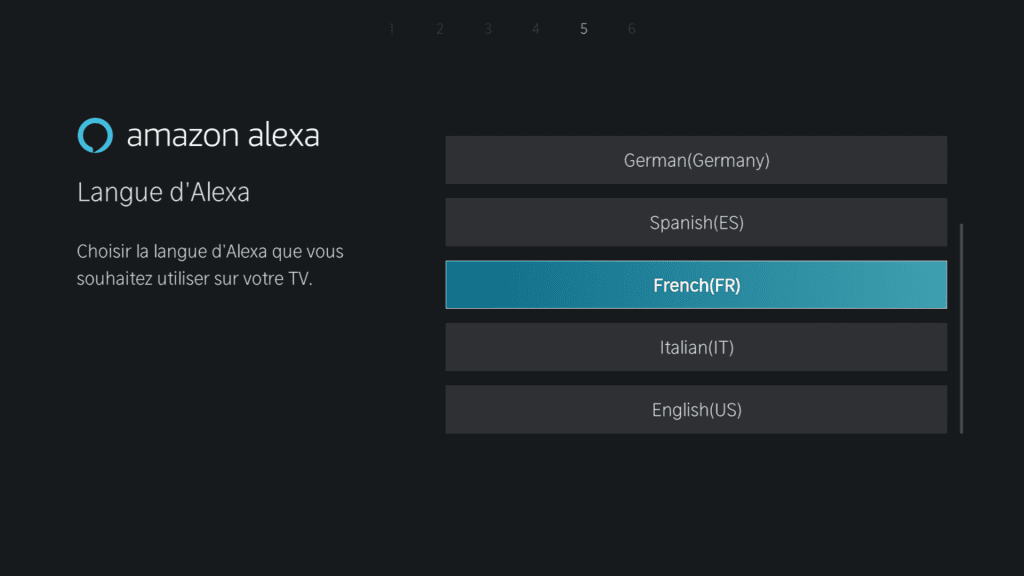
e service est maintenant activé. Vous pouvez appuyer sur Terminer. 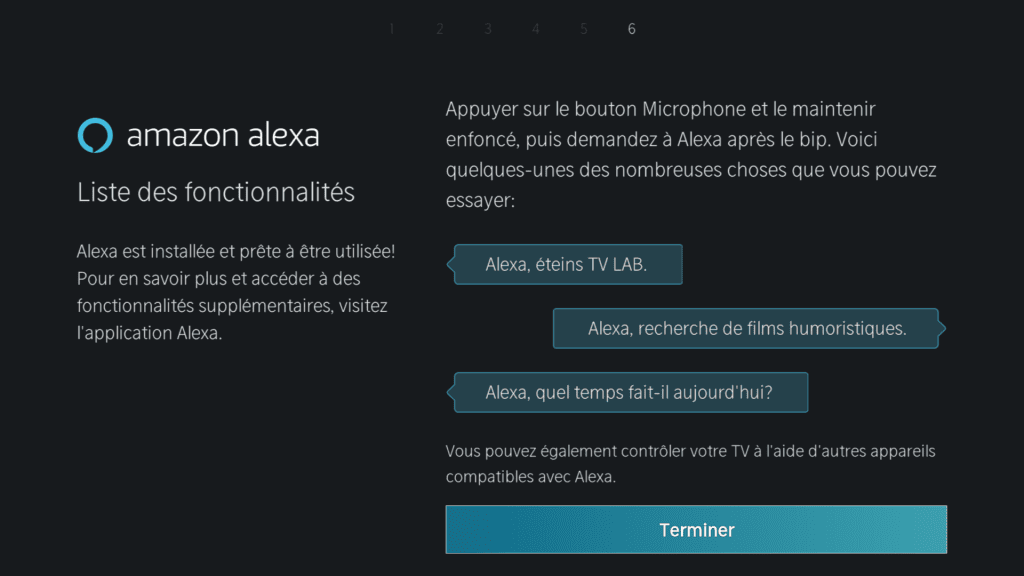
Vous pouvez installer le logiciel RemoteNow (ou Vidaa App) pour lancer les commandes vocales à partir de votre smartphone si votre télécommande ne comporte pas de touche micro.
Vous pouvez télécharger le logiciel Remote Now (ou VIDAA App) à partir du Google Playstore.
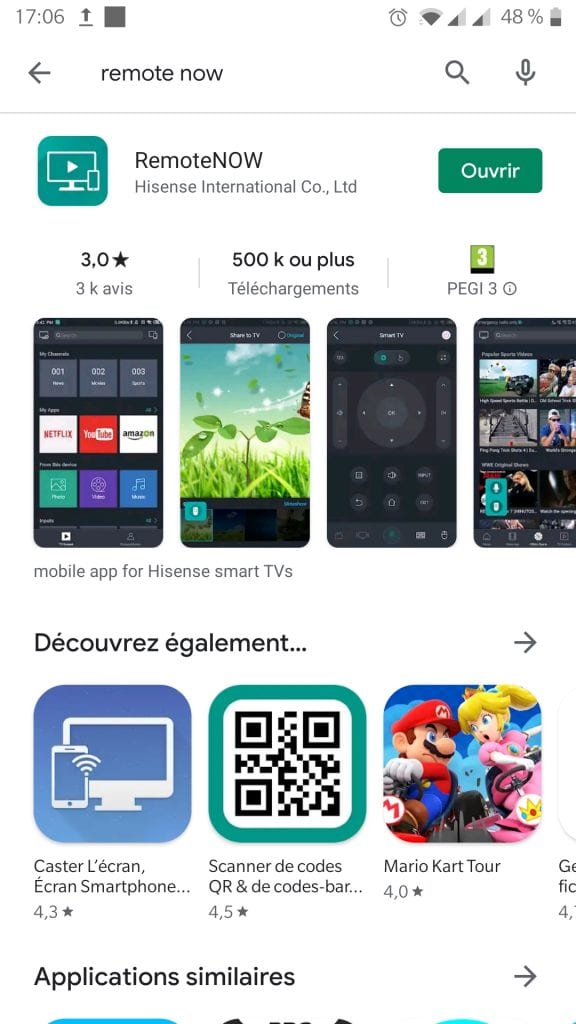
Si votre téléviseur et votre smartphone sont bien connecté au même réseau Wifi, vous trouverez le nom du téléviseur dans la liste des périphériques détectés. Si vous ne trouvez aucun téléviseur veuillez vérifier la configuration réseau wifi sur votre téléviseur et sur votre smartphone. 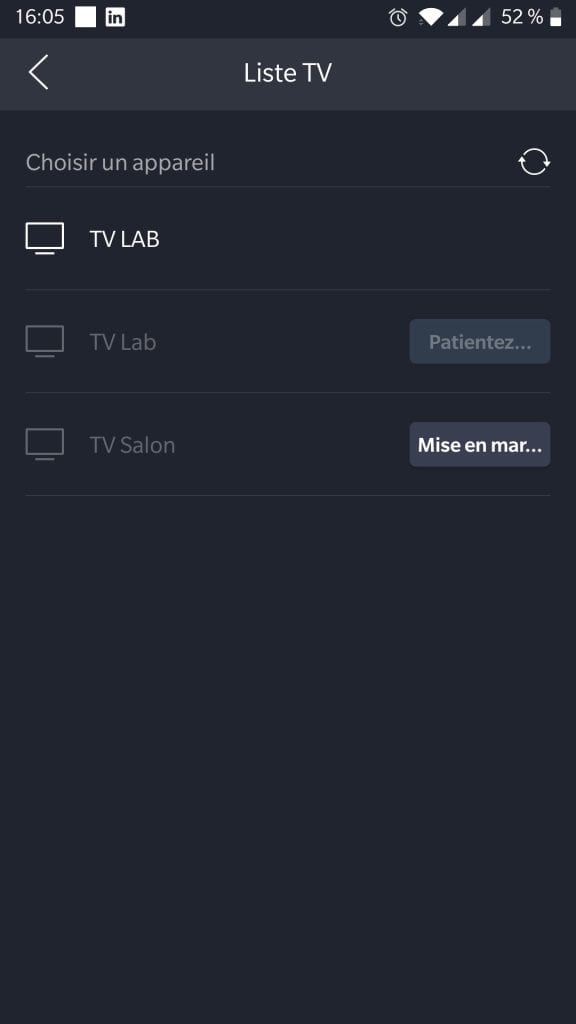
Un code s'affiche sur votre téléviseur.
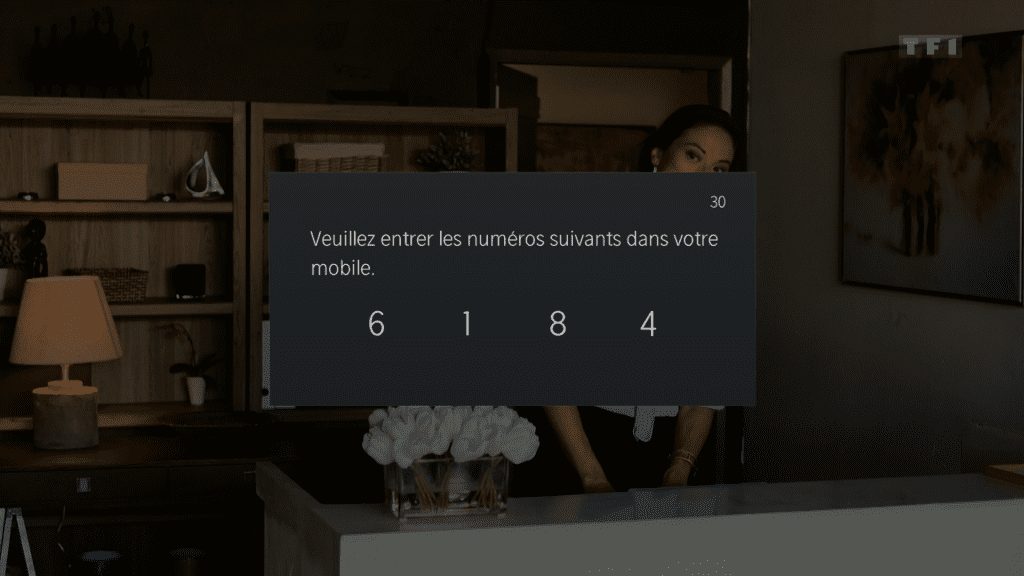
Veuillez saisir ce code sur votre smartphone
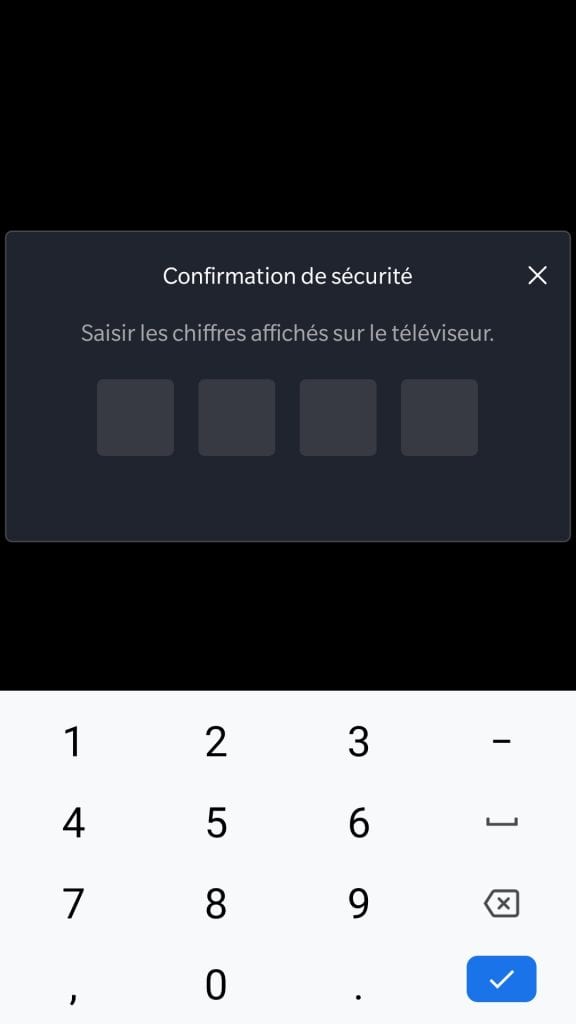
Vous arrivez directement sur l'interface RemoteNow (ou Vidaa App)
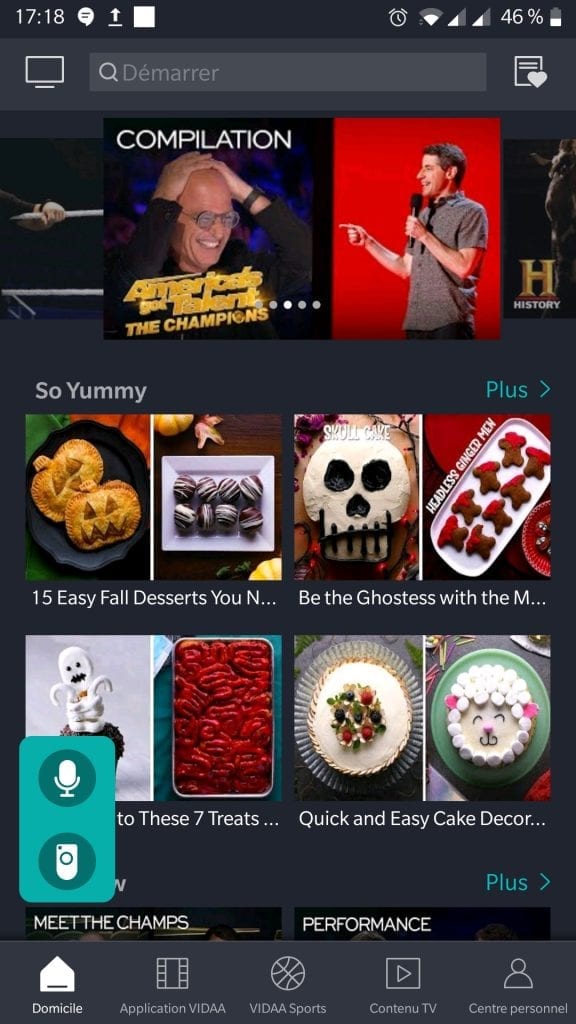
Appuyer sur l'icone du micro et lancer une commande vocale Ex: Alexa, quelle heure est-il ?
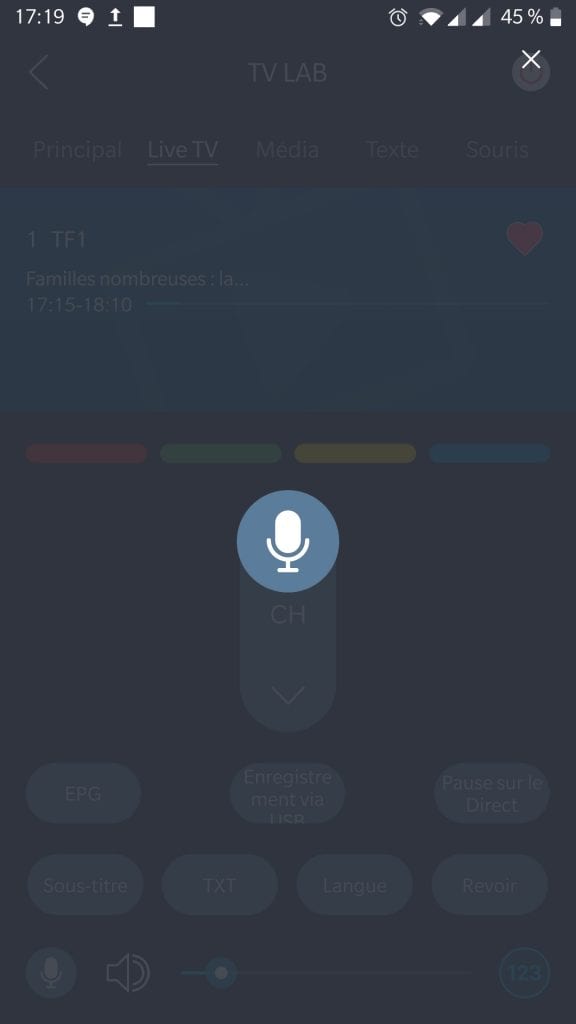
A chaque réception de commande vocale l'icone d'Alexa apparait en bas à droite de l'écran Le téléviseur doit répondre à votre question.

Voici quelques commandes vocales que vous pouvez utiliser avec Alexa :
| Feature Name | French alternative 1 | French alternative 2 | French alternative 3 |
| Alimentation | Alexa, allume [nom de téléviseur]. | Alexa, démarre [nom de téléviseur]. | |
| Alexa, éteins [nom de téléviseur]. | Alexa, éteindre [nom de téléviseur]. | Alexa, coupe [nom de téléviseur]. | |
| Controle du volume | Alexa, plus fort/moins fort | Alexa, monte le son le son sur [nom de téléviseur]. Alexa, baisse le son le son sur [nom de téléviseur]. | Alexa, monte le volume sur [nom de téléviseur]. Alexa, descend le volume sur [nom de téléviseur]. |
| Alexa, règle le volume sur 5 sur [nom de téléviseur]. | Alexa, monte le volume de 5 sur [nom de téléviseur]. | ||
| Alexa, coupe le son sur [nom de téléviseur]. | Alexa, tais-toi ! | ||
| Alexa, remets le son sur [nom de téléviseur]. | |||
| Sélection source | Alexa, mets l'entrée HDMI1 | Alexa, bascule sur HDMI1 sur [nom de téléviseur]. | Alexa, change source HDMI1 sur [nom de téléviseur]. |
| Alexa, mets l'entrée antenne TV | Alexa, bascule sur Antenne TV | Alexa, change source antenne TV [nom de téléviseur]. | |
| Changer chaines | Alexa, mets la chaine numero 3 sur [nom de téléviseur]. | Alexa, change la chaine numero 3 sur [nom de téléviseur]. | Alexa, chaine numero 3 sur [nom de téléviseur]. |
| Alexa, mets [Nom chaîne] sur [nom de téléviseur]. | Alexa, change [Nom chaîne] sur [nom de téléviseur]. | Alexa, [Nom chaîne] sur [nom de téléviseur]. | |
| Alexa, chaine suivante sur [nom de téléviseur]. | Alexa, mets la chaine suivante | Alexa, chaine suivante | |
| Alexa, chaine précédente sur [nom de téléviseur]. | Alexa, mets la chaine précédente | Alexa, chaine précédente | |
| Controle de lecture | Alexa, joue "Titre chanson" / " Chanteur" | Alexa, lecture | Alexa, reprends la lecture |
| Alexa, pause | Alexa, stop | ||
| Alexa, avance rapide sur [nom de téléviseur]. | |||
| Enregistrement | Alexa, démarre enregistrement sur [nom de téléviseur]. | ||
| Alexa, arrête enregistrement sur [nom de téléviseur]. | |||
| Recherche et Lecture | Alexa joue "Titre chanson" / "Chanteur" sur [nom de téléviseur]. | ||
| Recherche et Afficher | Alexa, affiche des videos recommandation | Alexa, affiche des videos recommandées | |
| Lancer une application | Alexa, lance Amazon prime video | Alexa, ouvre Amazon prime video | Alexa, exécute Amazon prime video |
| Alexa, lance netflix | Alexa, ouvre netflix | Alexa, exécute Netflix | |
| Alexa, lance youtube | Alexa, ouvre youtube | Alexa, exécute youtube | |
| Alexa, lance Rakuten TV | Alexa, ouvre Rakuten TV | ||
| Page d'accueil | Alexa, aller sur la page d'accueil | Alexa, va à la page d'accueil | Alexa, Page d'accueil |
| Bluetooth | Alexa, Ouvre les paramètres bluetooth | Alexa, affiche les paramètres bluetooth | |
| Réseau | Alexa, Ouvre les paramètres réseaux | Alexa, affiche les paramètres réseaux | |
| Paramètres | Alexa, Ouvre les paramètres | Alexa, affiche les paramètres | |
| Guide | Alexa, afficher Guide | Alexa, ouvre Guide | |
| Enregistrement | Alexa, ouvrir les enregistrements | Alexa, ouvre les enregistrements | |
| Alexa, ouvrir les enregistrements programmées | Alexa, ouvrir les enregistrements planifiés | ||
| Accessibilité | Alexa, ouvrir les réglages accessibilité | Alexa, Ouvre les paramètres accessibilité | |
| Diagnostic | Alexa, ouvrir les réglages diagnostic | Alexa, accéder aux réglages diagnostic | |
| Source | Alexa, ouvrir Sources | Alexa, ouvre Entrées | |
| Controle parental | Alexa, ouvrir contrôle parental | Alexa, ouvre contrôle parental | |
| Minuterie | Alexa, ouvrir réglages minuterie | Alexa, ouvre réglages minuterie |
Valable pour les produits suivant:
43A77GQ, 110UXNQ, 65A76NQ, 50E79NQ, 58E77NQ, 40A4N, 32A4N, 50E77NQ, 65E77NQ PRO, 65E77KQ, 65E7KQ PRO-1, 75E7KQ-1, 43E79NQ, 43E77NQ, 65A79KQ, 32A49N, 40A49N, 55E7KQ-1, 65E78NQ, 55E78NQContrôle de base
Contrôle d'alimentation
- Alexa, allume [nom de téléviseur].
- Alexa, éteins [nom de téléviseur].
Notes:
L'appareil compatible Alexa (par exemple, Echo)doit être couplé avec votre téléviseur intelligent. Ces deux appareils doivent être connectés sur le même réseau local. Votre téléviseur doit prend en charge la fonctionnalité Wakeup On Wireless ou Wakeup On LAN (WoW / WoL), et cette option doit être activé sur votre téléviseur.
Contrôle du Volume
- Alexa, monte le volume sur [nom de téléviseur].
- Alexa, régle le volume sur 5 sur [nom de téléviseur].
- Alexa, coupe le son sur [nom de téléviseur].
Notes:
Le contrôle du volume est applicable aux haut-parleurs externes connectés au téléviseur uniquement si le haut-parleur externe prend en charge CEC et que CEC est activé.
Contrôle des entrées
- Alexa, mets l'entrée HDMI1.
- Alexa, mets entrée TV
Contrôle Relecture
- Alexa, avance rapide sur [nom de téléviseur].
- Alexa, pause.
Notes:
Les commandes de lecture fonctionnent sur la lecture des médias locaux. Pour les applications, le contrôle de la lecture varie en fonction des capacités des applications.
Contrôle des chaines
- Alexa, mets la chaine numero 3 sur [nom de téléviseur].
- Alexa, mets [Nom chaîne] sur [nom de téléviseur].
- Alexa, mets la chaine suivante.
Contrôle de contenu
Recherche et Lecture
- Alexa, joue [titre contenu].
Rechercher et Afficher
- Alexa, recherche des films comiques.
Lancer les applications
- Alexa, ouvrir amazon prime video.
Contrôle interface utilisateur
Page d'Accueil
- Alexa, va à la page d'accueil.
Bluetooth*
- Alexa, Ouvre les paramètres bluetooth.
Réseau
- Alexa, Ouvre les paramètres réseaux.
Paramètres
- Alexa, aller sur Paramètres.
Guide*
- Alexa, afficher Guide.
Enregistrement*
- Alexa, ouvrir les enregistrements.
Contrôle Parental*
- Alexa, ouvre contrôle parental.
*Uniquement si votre téléviseur intelligent prend en charge cette fonctionnalité. (Bluetooth, GPE (Guide Programme Electronique), Enregistrement et Contrôle Parental)
Valable pour les produits suivant:
43A77GQ, 110UXNQ, 65A76NQ, 50E79NQ, 58E77NQ, 40A4N, 32A4N, 50E77NQ, 65E77NQ PRO, 65E77KQ, 65E7KQ PRO-1, 75E7KQ-1, 43E79NQ, 43E77NQ, 65A79KQ, 32A49N, 40A49N, 55E7KQ-1, 65E78NQ, 55E78NQProblèmes d'image
Si vous rencontrez un problème d'image avec votre téléviseur, ces étapes peuvent vous aider à résoudre le problème.
Menu Essayez maintenant
Avant de passer en revue la liste des problèmes et des solutions ci-dessous, utilisez pour déterminer si le problème est causé par le téléviseur. affiche une image haute définition que vous pouvez examiner pour détecter d'éventuels défauts ou défauts.
- Si la mire de test n'apparaît pas, ou s'il y a du bruit ou une distorsion, il se peut qu'il y ait un problème avec le téléviseur. Contactez la société de services de votre pays/région.
- Si la mire de test s'affiche correctement, il peut y avoir un problème avec un périphérique externe. Vérifiez les connexions.
- Si le problème persiste, vérifiez la puissance du signal ou lisez le manuel d'instructions du périphérique externe.
Problème | Solutions possibles |
|---|---|
Pas de photo ou photo noir et blanc. |
|
L'image est déformée. |
|
L'image est floue, scintillante ou coupée temporairement. |
|
| L'image apparaît en rouge, violet, rose et d'autres couleurs. |
|
| Image déformée ou ondulée. |
|
Valable pour les produits suivant:
43A77GQ, 55A69N, 65A76NQ, 50E79NQ, 58E77NQ, 50E77NQ, 65E77NQ PRO, 50E61NT, 65E77KQ, 65E7KQ PRO-1, 75E7KQ-1, 43E79NQ, 43E77NQ, 65A79KQ, 55A6N-1, 50E63NT, 55E7KQ-1, 65E78NQ, 55E78NQ, 75A69NProblèmes de réseau
Si le téléviseur n'est pas connecté à Internet, ces étapes peuvent aider à résoudre le problème.
Menu Essayez maintenant
Lorsque le réseau TV est connecté, l'écran affiche Connecté avec succès.
Problème | Solutions possibles |
|---|---|
Le téléviseur ne peut pas se connecter à votre réseau ou à vos applications. |
|
La connexion au réseau sans fil a échoué. |
|
Le signal du réseau sans fil est trop faible. |
|
Valable pour les produits suivant:
43A77GQ, 110UXNQ, 55A69N, 65A76NQ, 50E79NQ, 58E77NQ, 50E77NQ, 65E77NQ PRO, 50E61NT, 65E77KQ, 65E7KQ PRO-1, 75E7KQ-1, 43E79NQ, 43E77NQ, 65A79KQ, 55A6N-1, 50E63NT, 55E7KQ-1, 65E78NQ, 55E78NQLorsque ou ne fonctionne pas, ces étapes peuvent aider à résoudre le problème.
Problème | Solutions possibles |
|---|---|
L'enregistrement programmé ne peut pas être utilisé. |
|
Valable pour les produits suivant:
110UXNQ, 55A69N, 40A4N, 32A4N, 50E61NT, 55A6N-1, 32A49N, 40A49N, 50E63NT, 75A69N, 55E63NT, 55A76KQ, 85A6N, 75A6N, 65A6N, 58A6N, 55A6N, 50A6N, 43E6NT, 65A7NQSi vous disposez d'un smartphone intégrant la fonction partage d'écran sans fil (équivalent Miracast), vous allez pouvoir diffuser le contenu sur votre téléviseur.
Pour cela, Appuyer sur le bouton INPUT (source) de votre télécommande puis sélectionner la source Partage d'écran pour activer le partage d'écran.

- Le logiciel s'exécute

Configuration sur votre smartphone
Nous prendrons pour exemple le Hisense C20
1. Assurez-vous dans un premier temps que votre téléviseur est bien connecté en ethernet ou Wifi sur le même réseau que votre smartphone.
2. Vérifiez que vous avez bien obtenu une adresse IP dans le même sous-réseau sur chaque périphérique (ex: 192.168.1.10 et 192.168.1.50)
3. Activer le partage d'écran sur le smartphone
Paramètres > Paramètres généraux > Plus ...

4. Caster l'écran

5. Activer la visibilité pour permettre la détection du téléviseur.


6. Le téléviseur est détecté

7. cliquer sur SmartTV pour lancer la connexion au téléviseur


8. Voici les écrans apparaissant sur le téléviseur lors de l'initialisation de la connexion



9. Exécuter alors l'application désirée depuis le smartphone (ex: Youtube)

Valable pour les produits suivant:
43A77GQ, 110UXNQ, C2 PRO, 55A69N, C2 ULTRA, 65A76NQ, 50E79NQ, 58E77NQ, 40A4N, 32A4N, 50E77NQ, 65E77NQ PRO, 50E61NT, 65E77KQ, 65E7KQ PRO-1, 75E7KQ-1, 43E79NQ, 43E77NQ, 65A79KQ, 55A6N-1PVR pour Personal Video Recording et une fonction vous permettant d'enregistrer les programmes diffusés sur un support externe type clé USB ou HDD (capacité minimum de 8Go).
La fonction TimeShift (Pause sur le Direct) permet d'arrêter et d'enregistrer une émission dont vous pourrez ensuite reprendre la lecture en différé lorsque vous serez disponible.
Menu > Réglages > Système > Paramètres Avancées > Réglages PVR & TimeShift

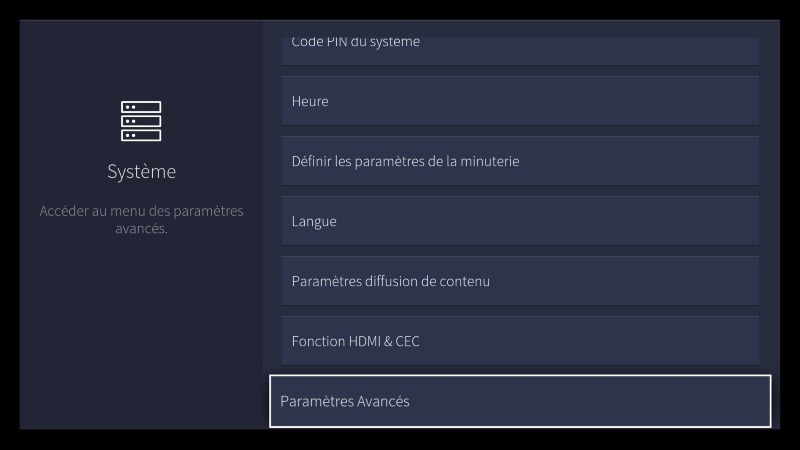
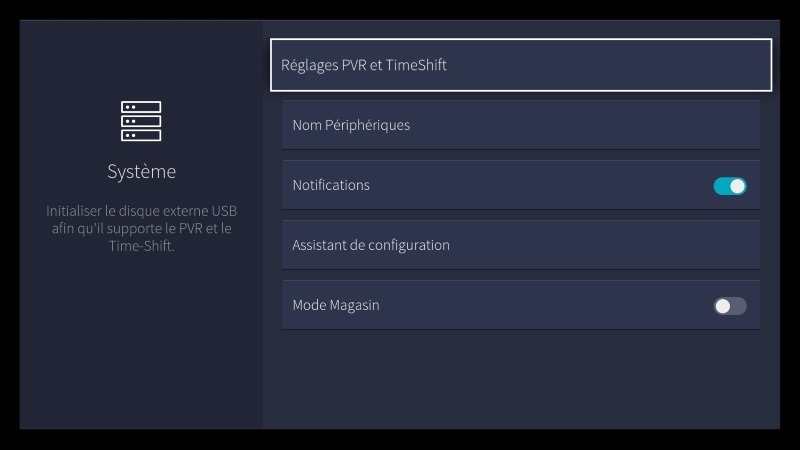
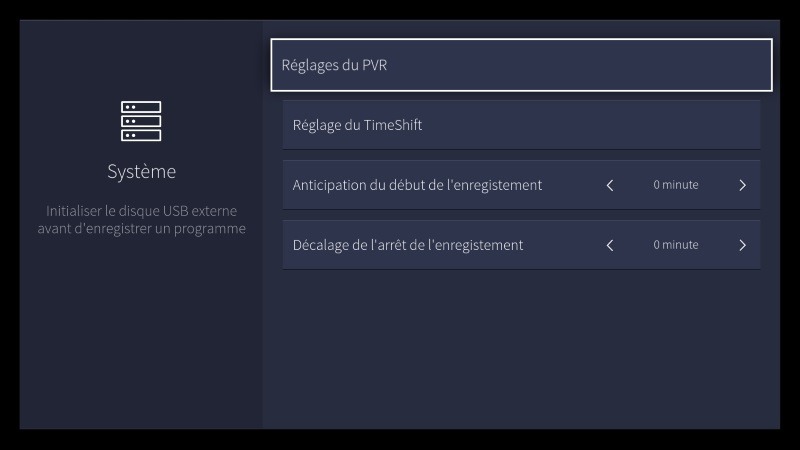
Pour ne rien rater d'un programme il est possible d'anticiper le lancement de l'enregistrement et retarder son arrêt
Le système va analyser votre périphérique de stockage et vérifier les temps d'accès en écriture pour vérifier que le dispositif est compatible
Appuyer sur Terminer
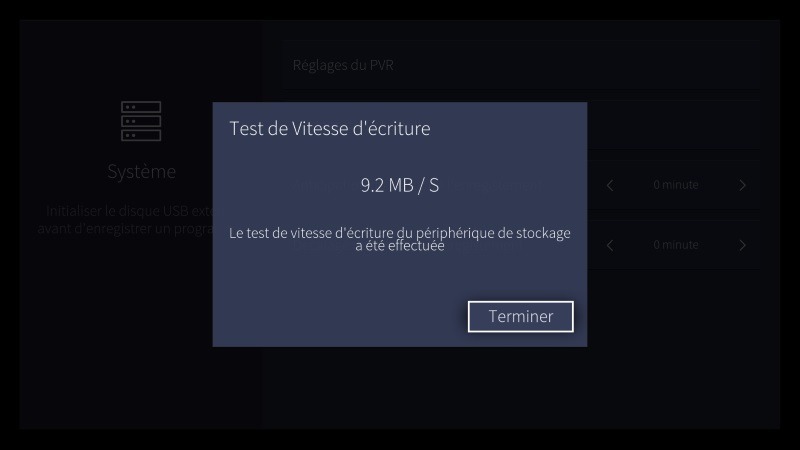
Activation du PVR
Appuyez sur le boutonEnregistrementde la télécommande
Un répertoire est créé pour y stocker les enregistrements.
Les détails du programme en cours de diffusion que vous souhaitez enregistrer s'affichent
Appuyez surSauvegarderpour démarrer l'enregistrement.
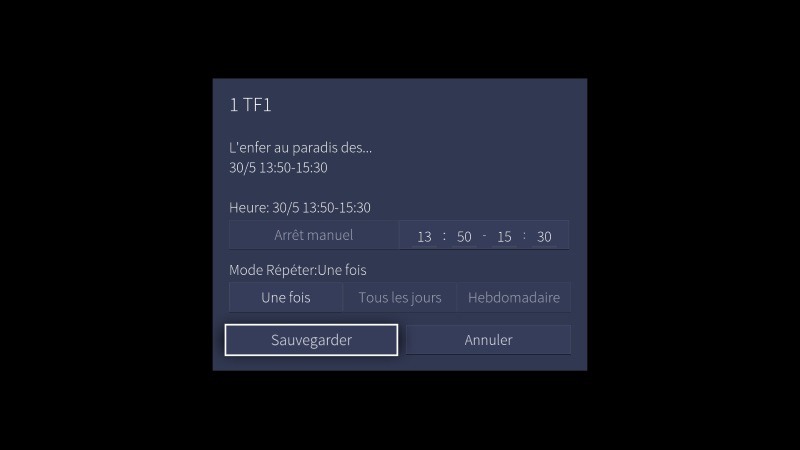
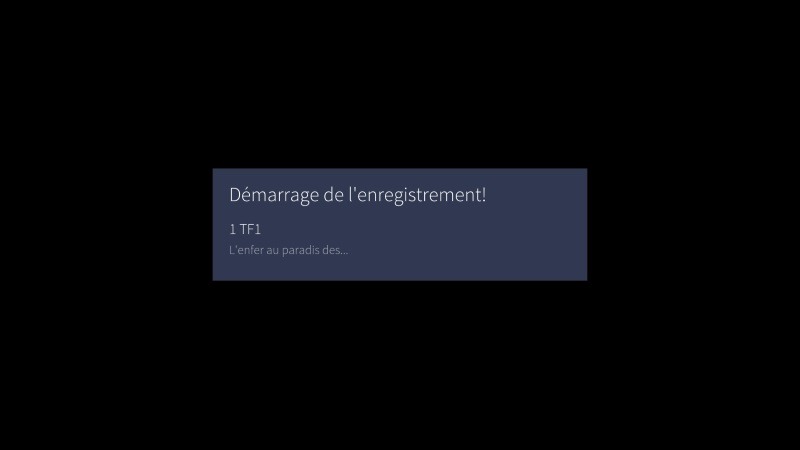
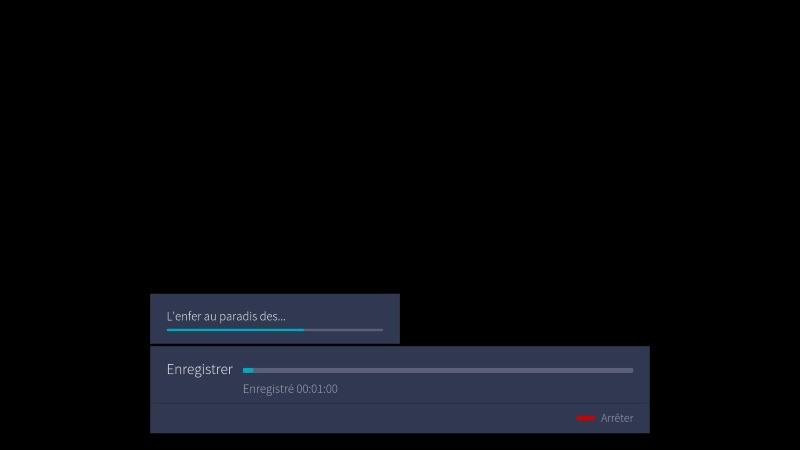
Appuyer sur le bouton rouge pourstopper l'enregistrement en cours.
A titre d'informationdepuis un ordinateuril est possible de localiser les données sauvegardées dans le répertoire PVR mais vous ne pourrez pas exploiter ces fichiers depuis l'ordinateur car le contenu est protégée avec une license DRM.
Seuls ces fichiers sont lisibles depuis le téléviseur.
Activation du TimeShift
Appuyez sur le boutonPAUSEde la télécommande
Assurez-vous que votre clé USB ou Disque dur est bien raccordé sur un des ports USB libre de votre téléviseur.
Nous vous conseillons dans le cas d'un disque dur USB 3 d'utiliser le port USB 3.0 à l'arrière du téléviseur.
Le système détecte le périphérique et vous affiche son nom
Il vous est demandé de sélectionner la taille de la partition allouée au Timeshift.
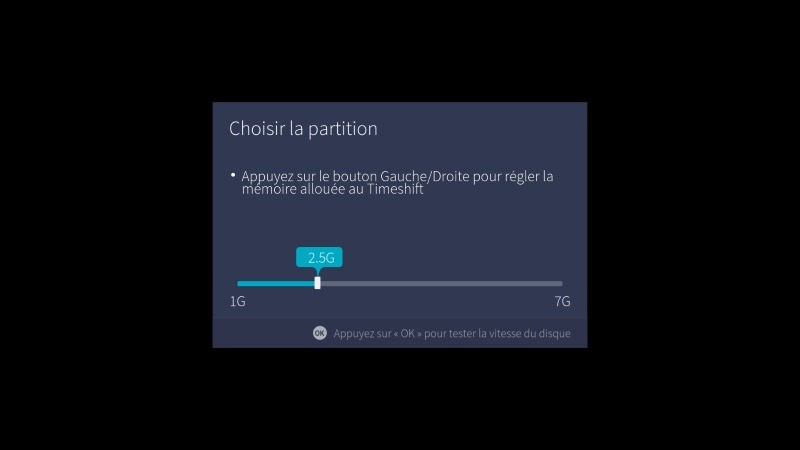
Validez avec le boutonOK
Le programme se met en pause et enregistre la suite sur la clé usb
Un répertoire est créé pour y stocker les enregistrements.
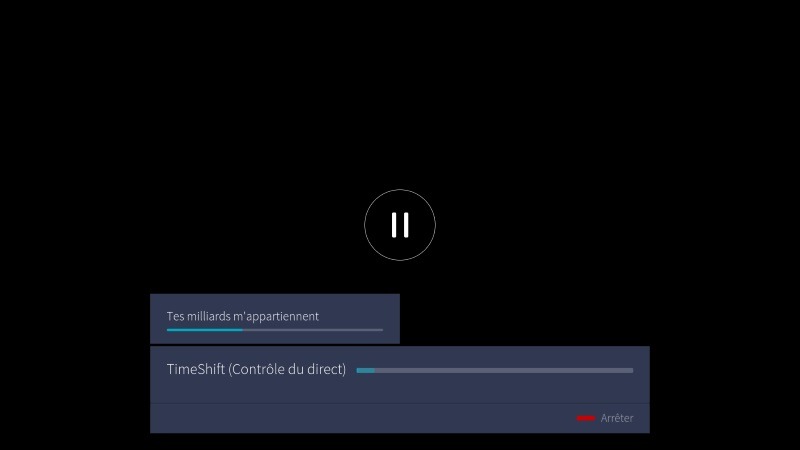
Vous pouvez à tout moment appuyer surLecture(l'enregistrement continue) et reprendre la lecture lorsque vous êtes disponible
La lecture reprend à l'endroit précis où vous vous êtes arrêt
Vous pouvez à tout moment décider d'arrêter le Timeshift / PVR en appuyant sur le boutonSTOP