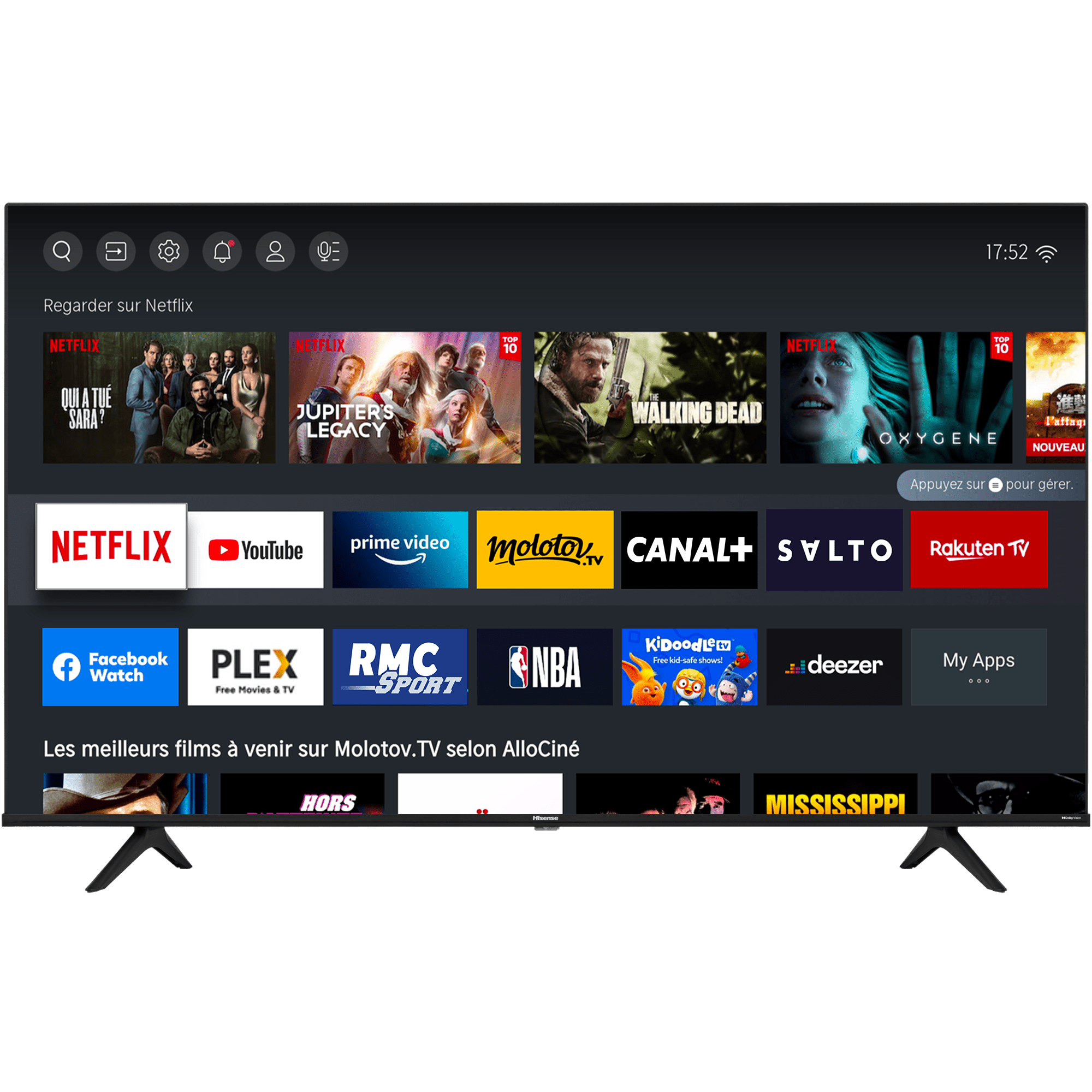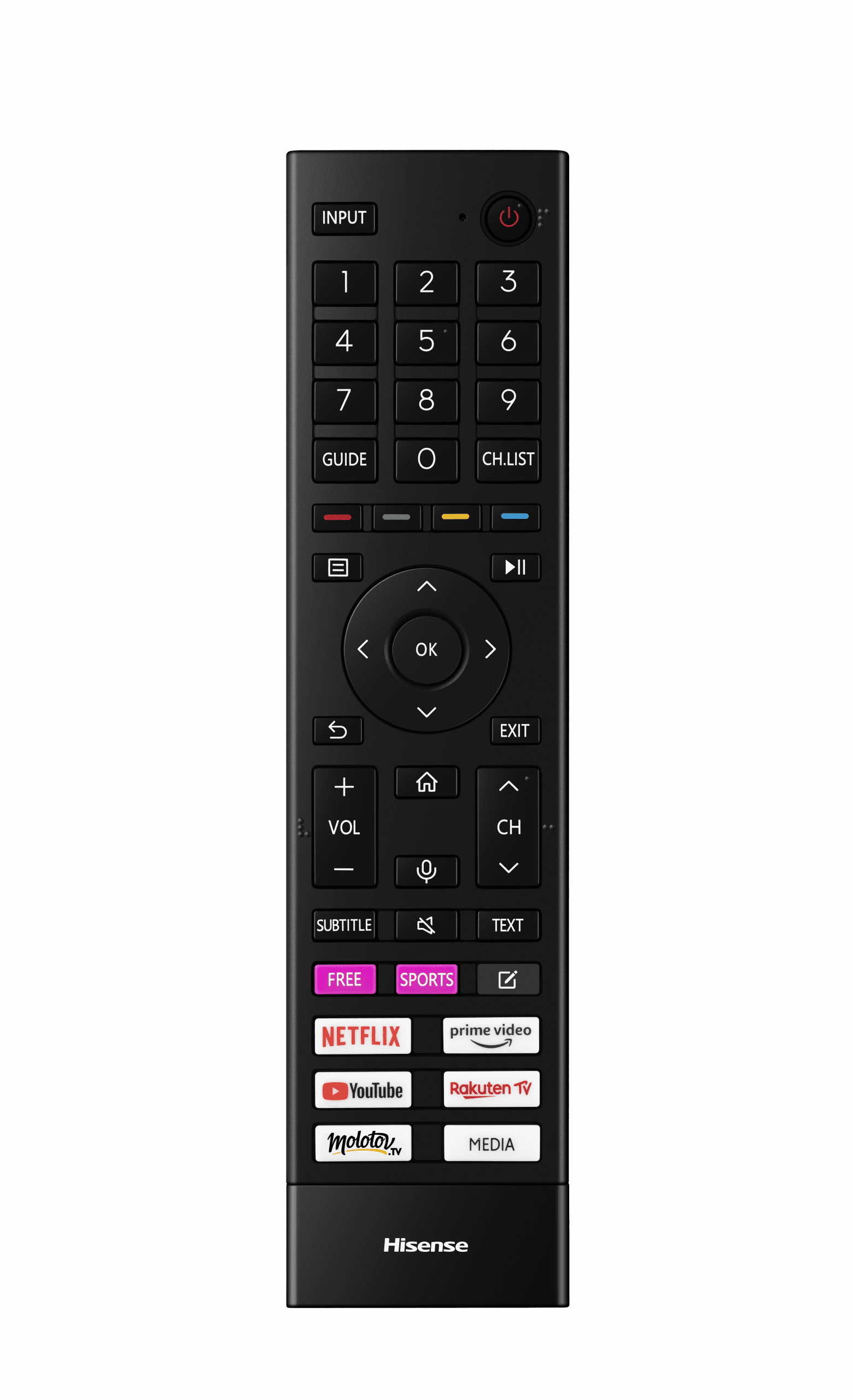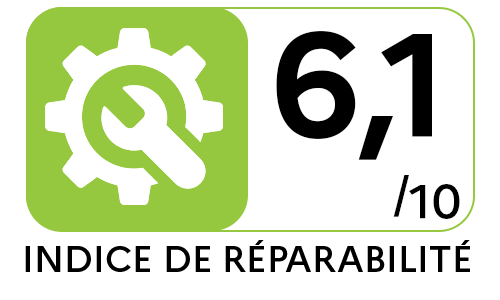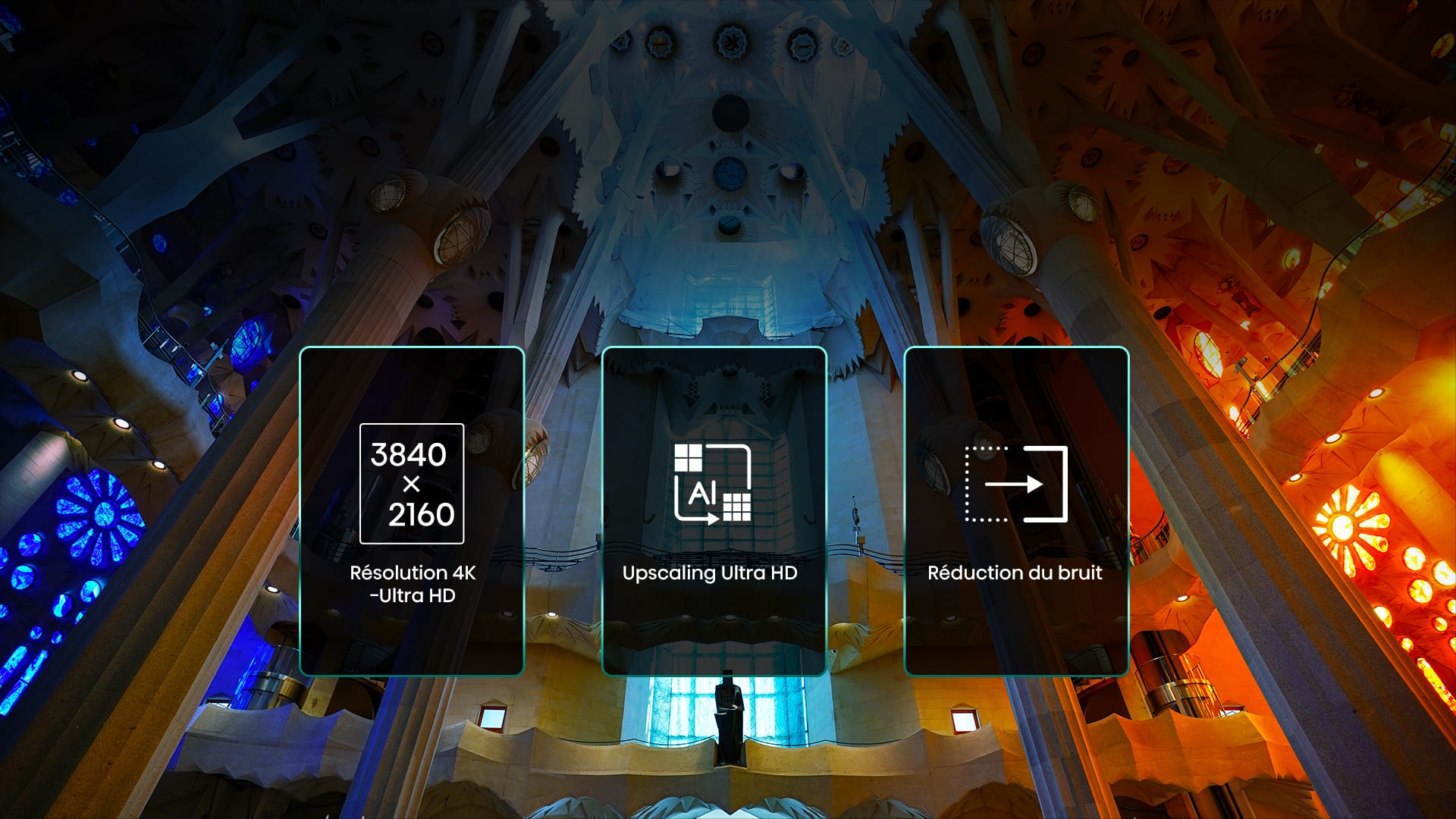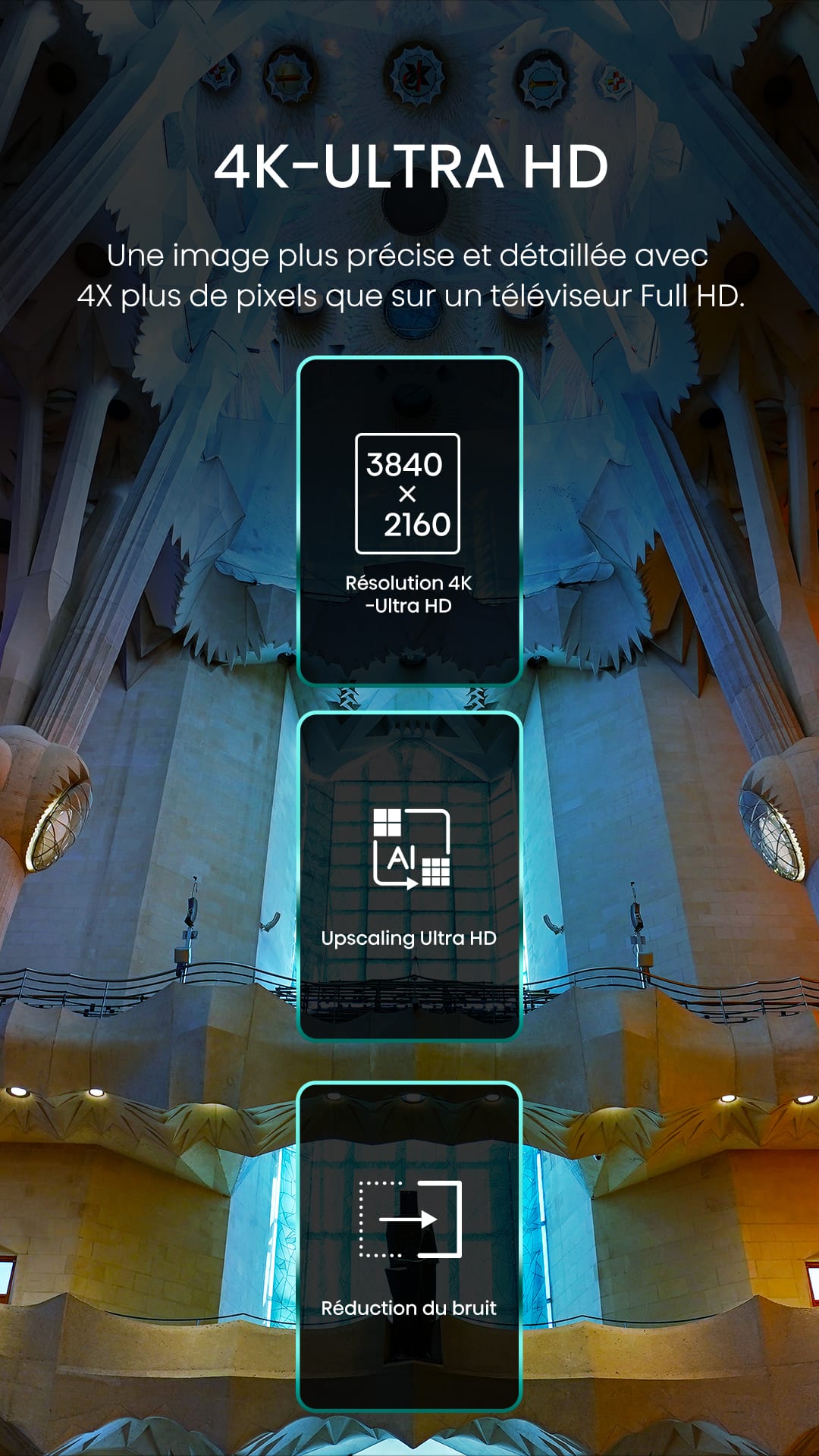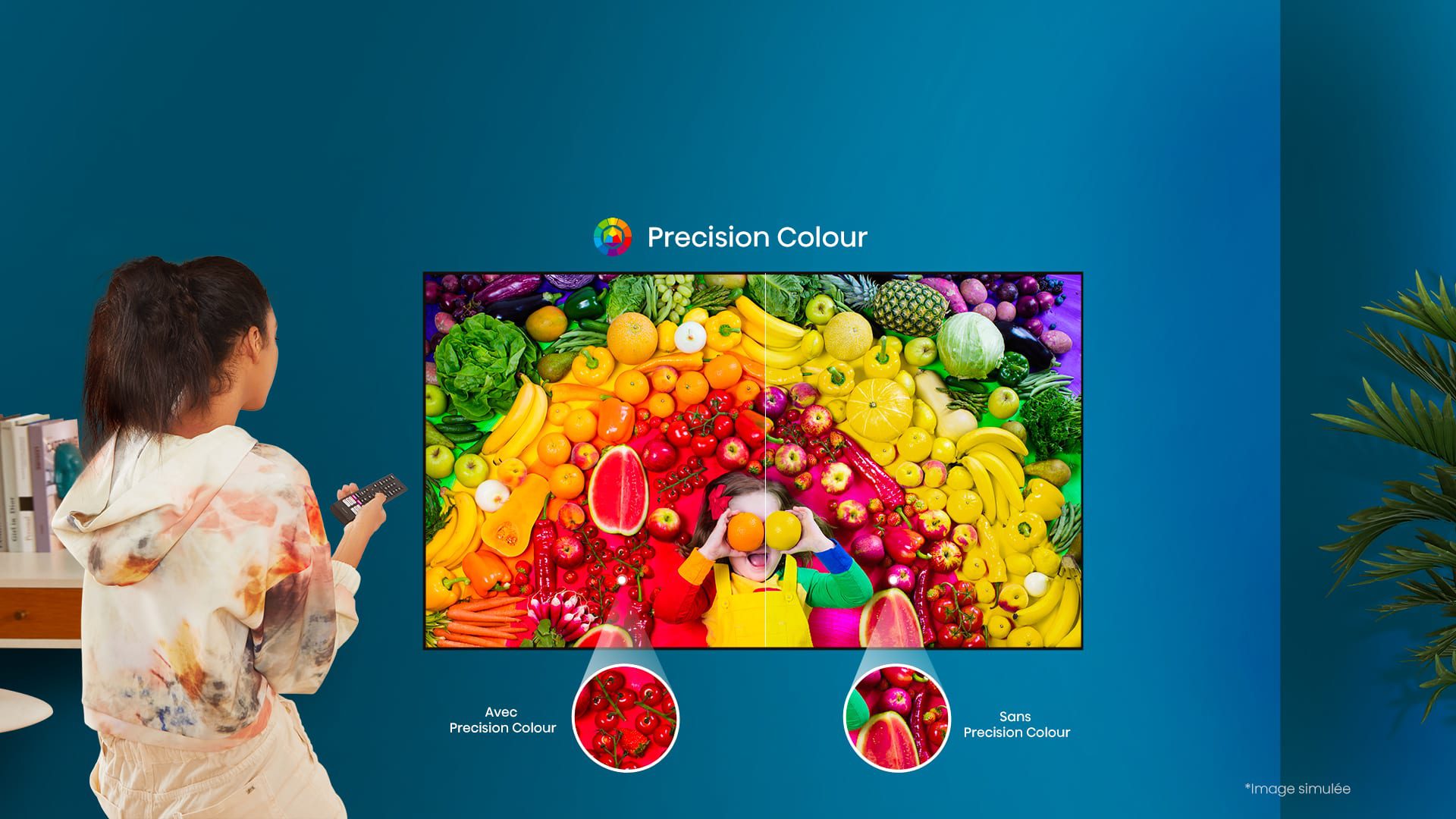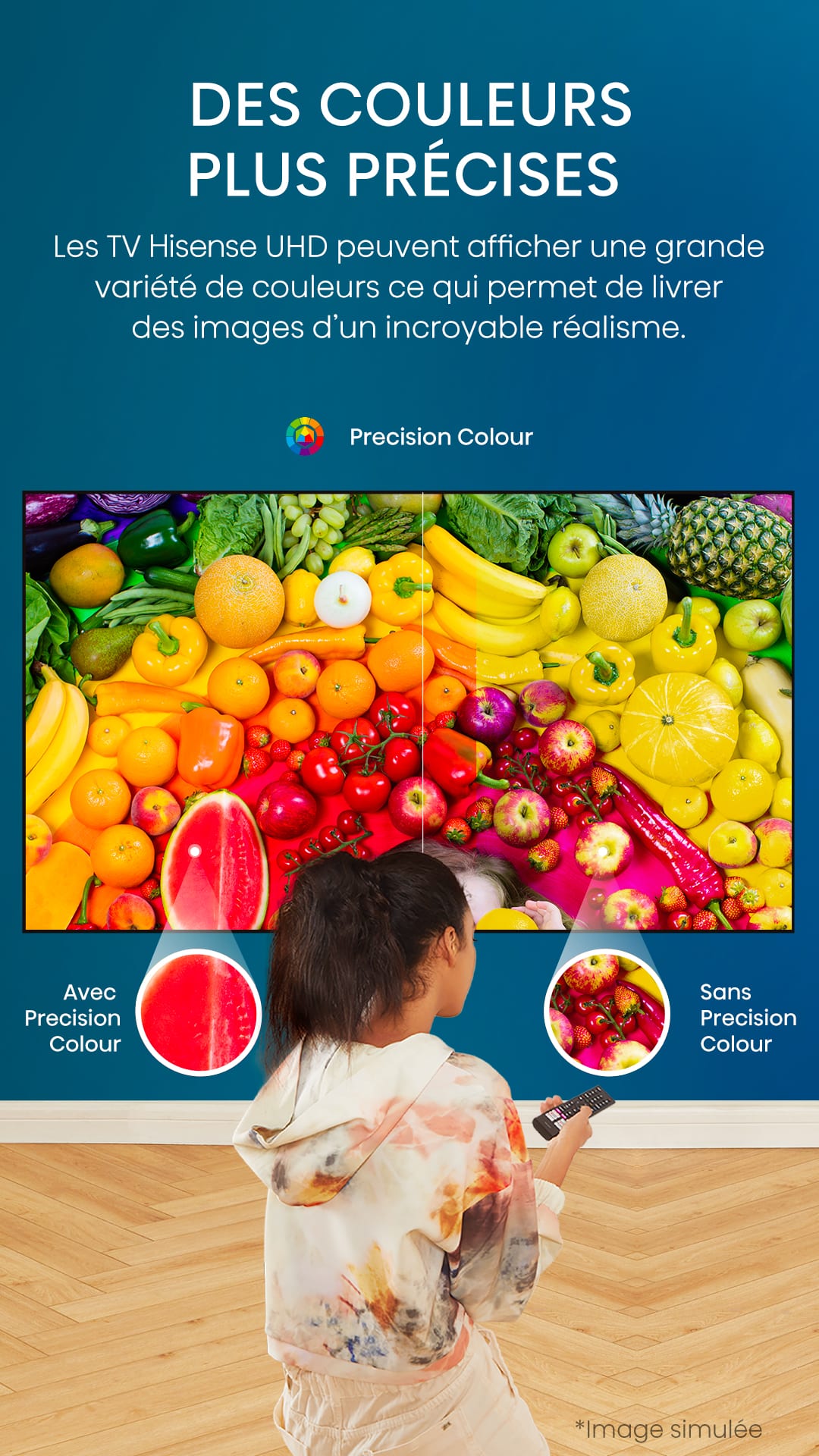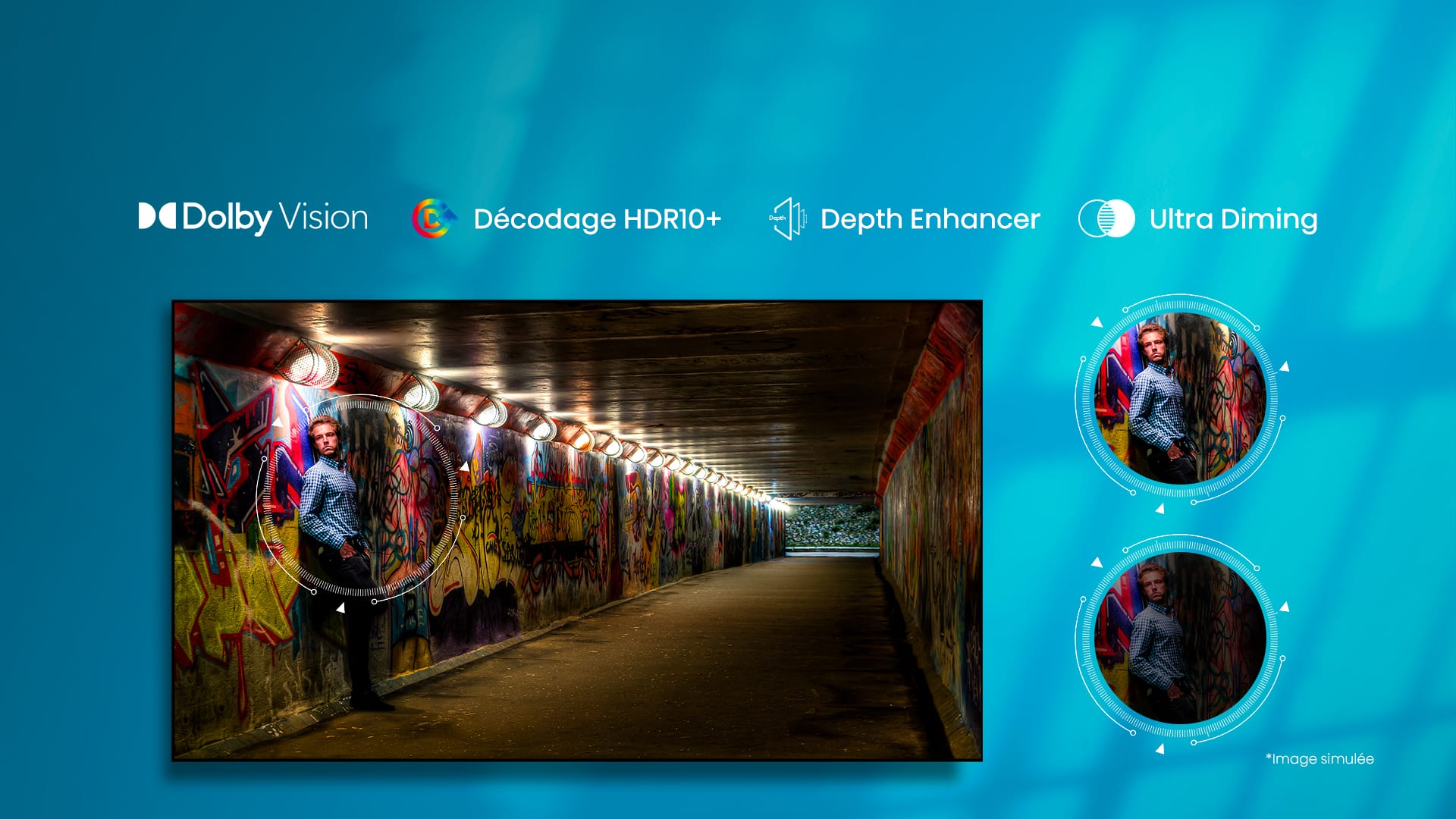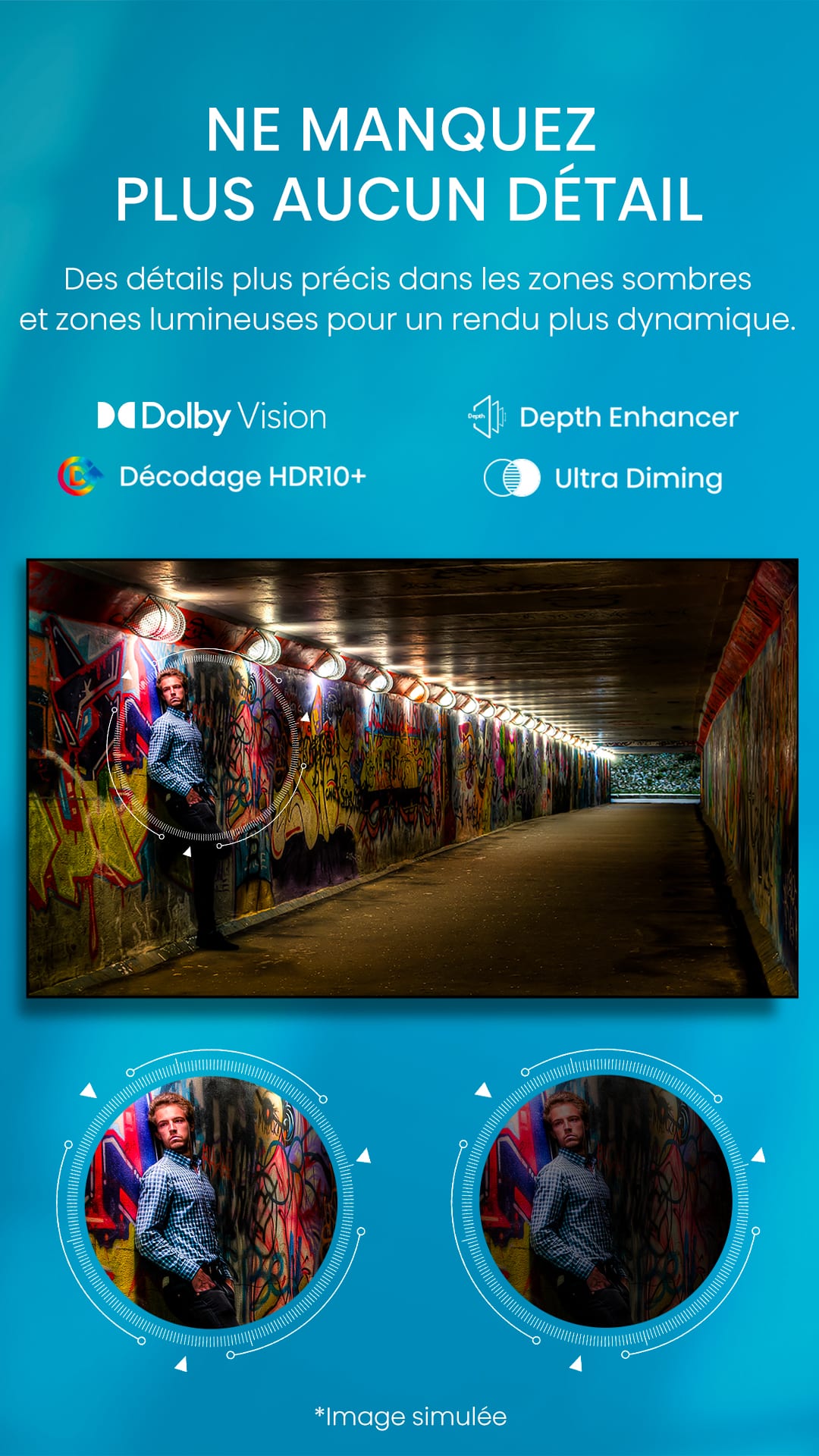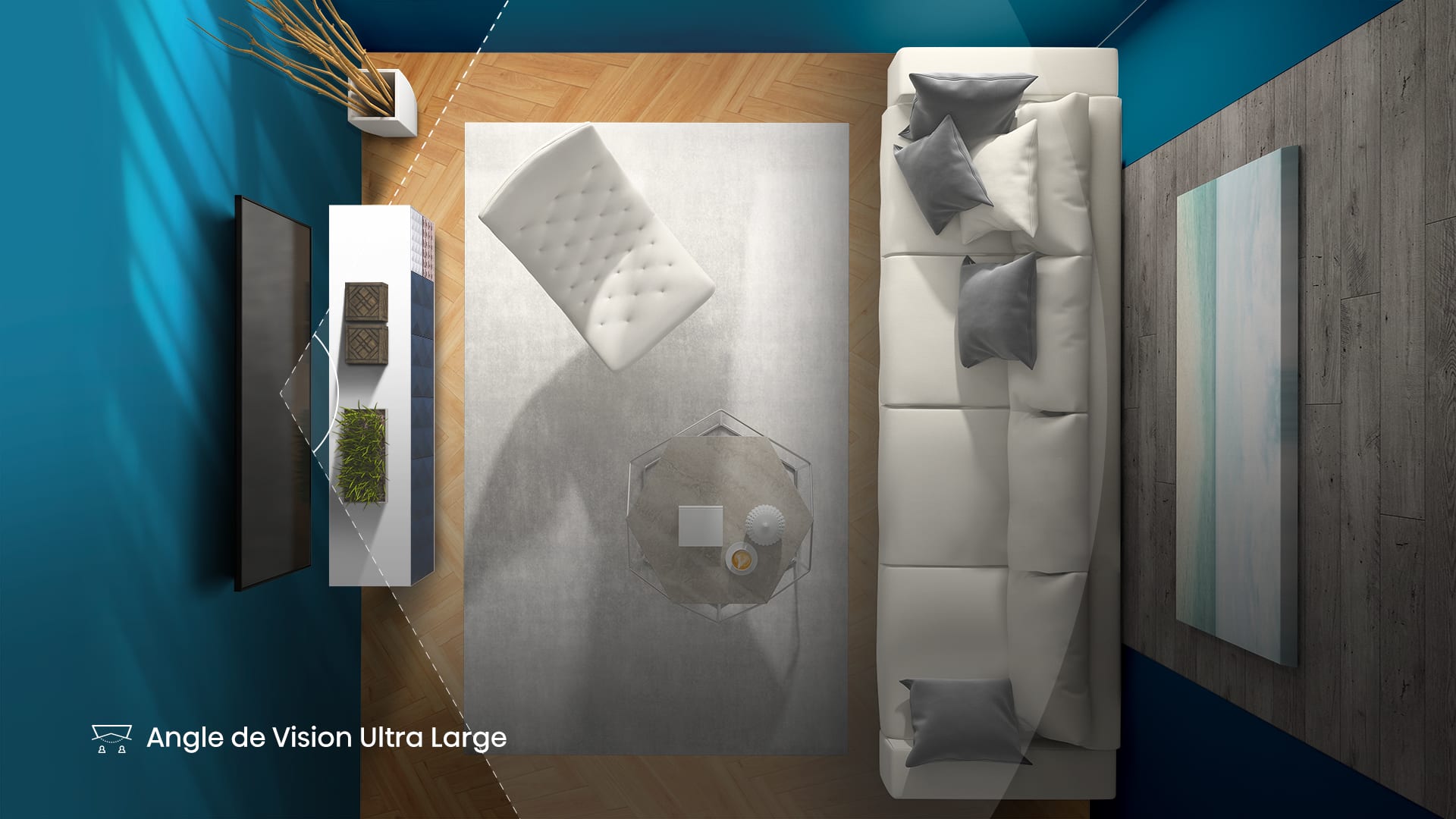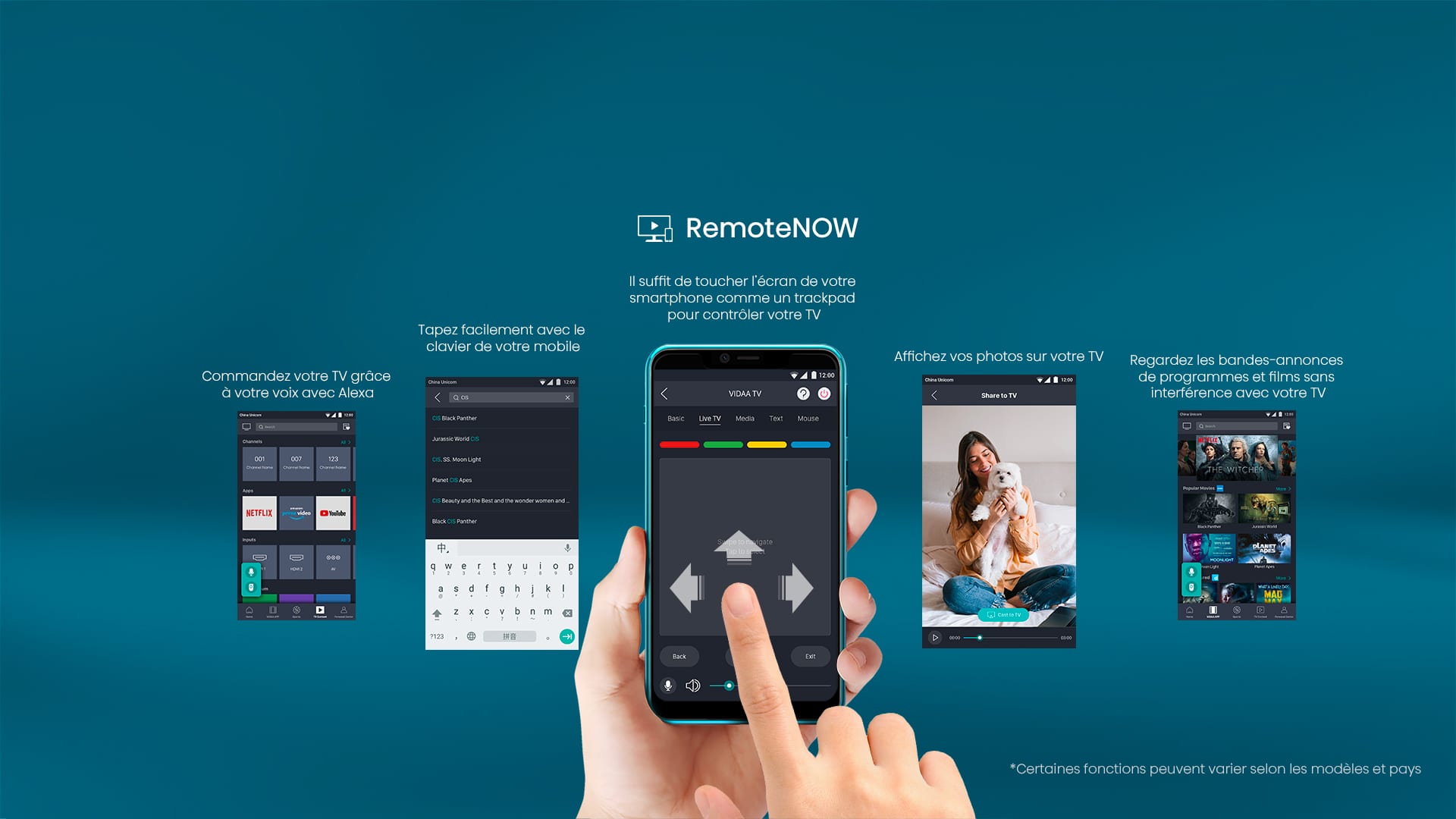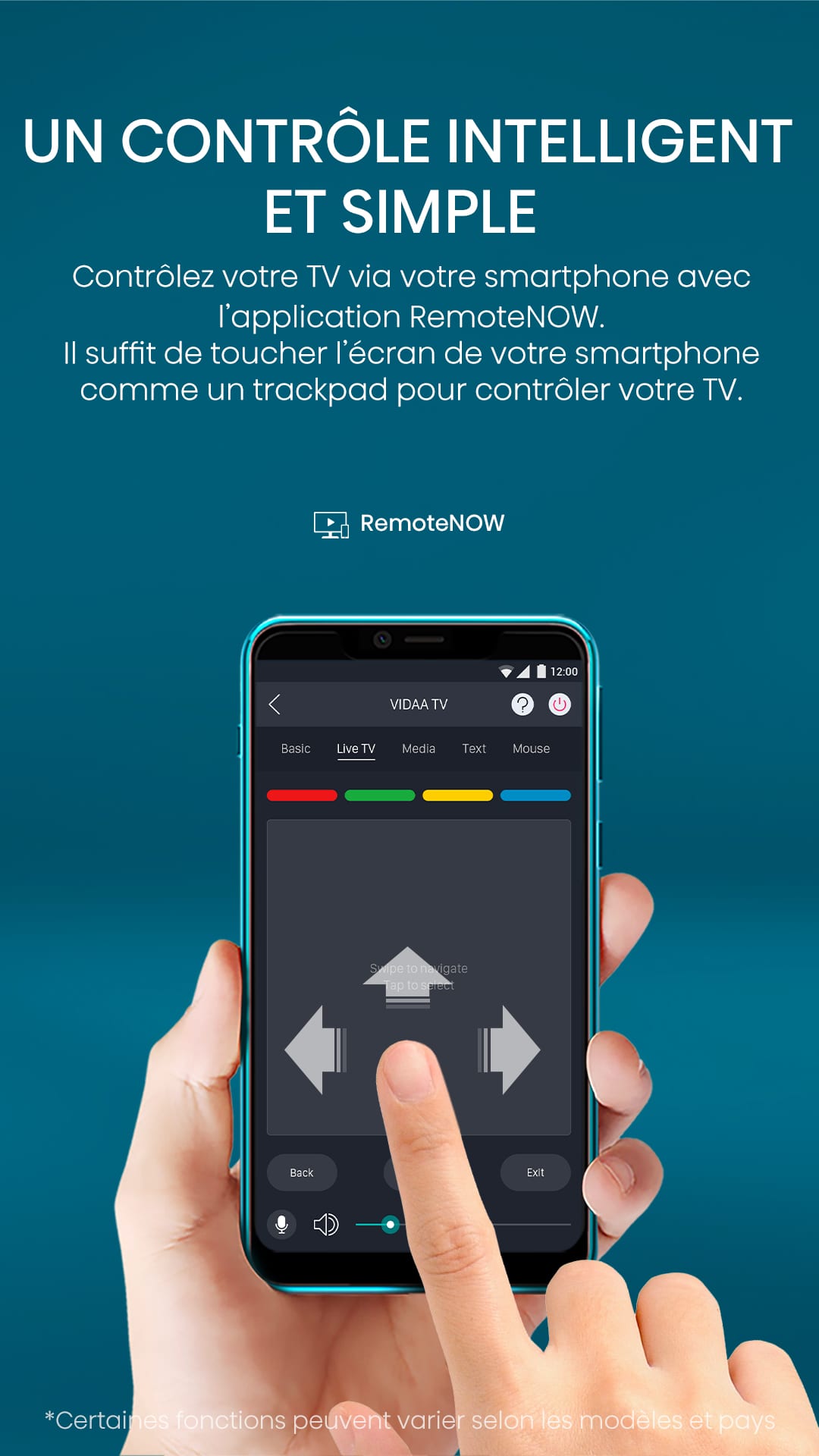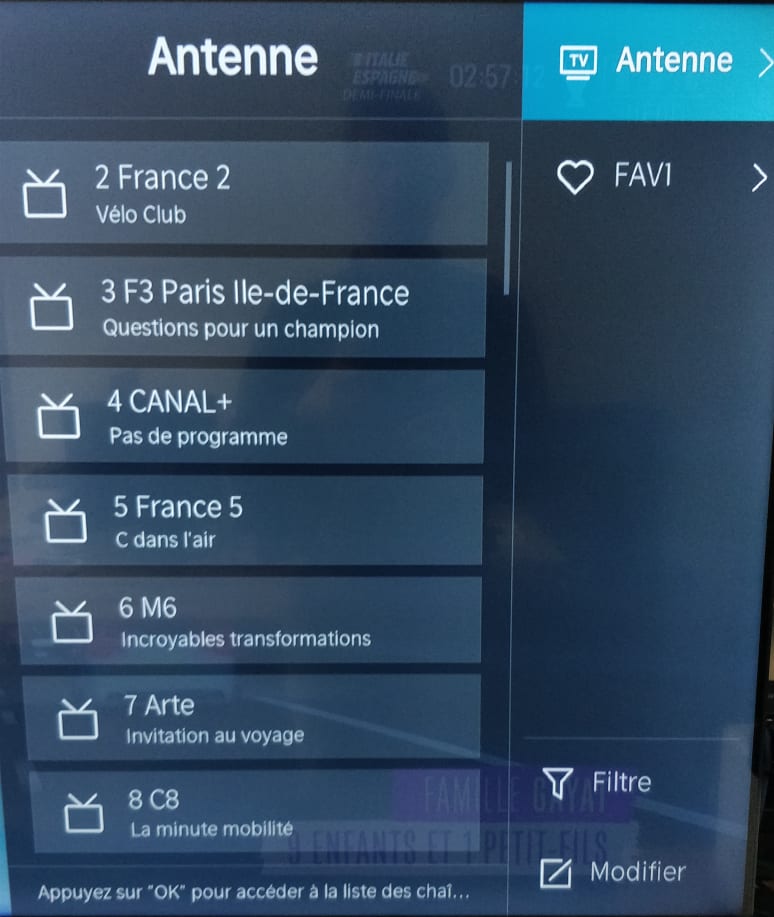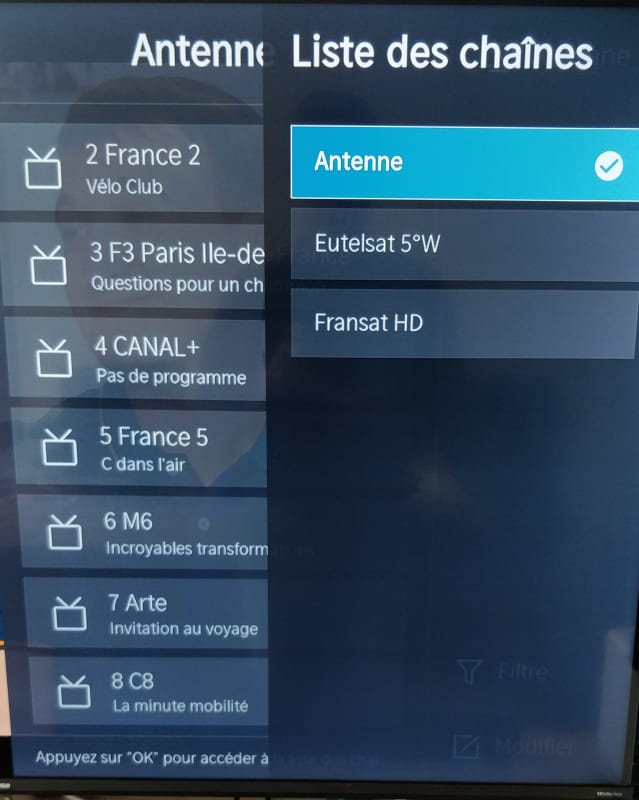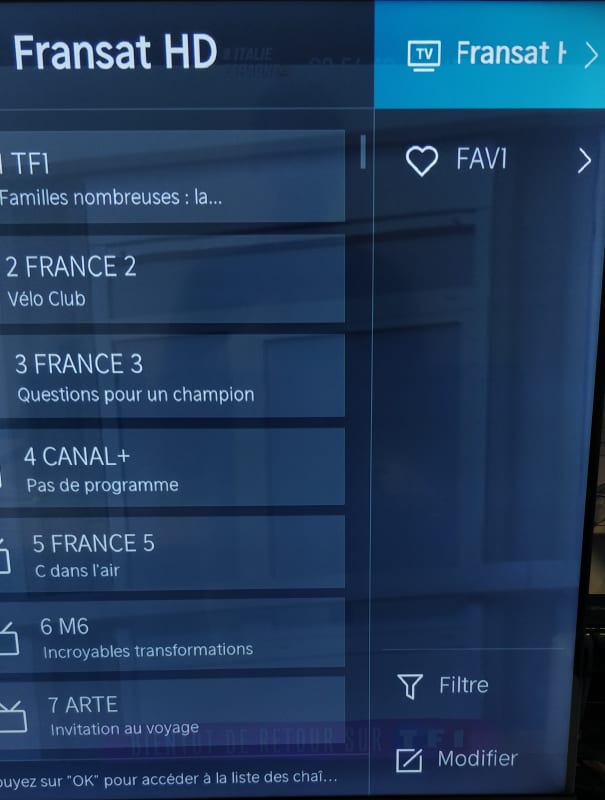- Fonctionnalités
- Caractéristiques
- Avis
- Faq
- Téléchargements
- Trouver ce produit
Image
| Taille (en pouces) | 58 |
| Taille (en cm) | 146 |
| Résolution | 4K Ultra HD |
| UHD Premium™ | - |
| Technologie d'affichage | Direct LED |
| Fréquence dalle | 50/60 Hz |
Traitement de l'image
| Picture Criteria (Index) | 1600 |
| HDR | Oui |
| Compatibilité HDR | Dolby Vision, HDR10+, HDR 10, HLG |
| Processeur | Quad Core |
| ULED | - |
| Local Dimming | - |
| Dalle anti-reflet | - |
| Capteur de luminosité | - |
| Compensateur de mouvement (MEMC) | - |
| Upscaling Ultra HD - 4K | Oui |
| Spectre colorimétrique élargi | - |
| Quantum Dot (QLED) | - |
| Compatible couleurs 10 bits | Oui |
| Format de décodage | VP9, HEVC (H.265), MPEG 4 |
| Mode d'affichage | Cinéma, Sport, Jeu |
| Mode Filmmaker | - |
| IMAX Enhanced | - |
| Input lag en mode Jeux | <20 ms |
Connectiques
| HDMI | 3 |
| Dont type HDMI 2.x | 3 x HDMI 2.0 |
| Dont compatible ARC | 1 (ARC) |
| Compatible VRR (Variable refresh rate) | Oui |
| Compatible Mode Jeu Auto (ALLM) | Oui |
| USB | 2 |
| Sortie Audio Optique S/PDIF | 1 |
| Entrée Audio (L/R) | 1 |
| Prise Casque | 1 |
| Prises Antennes | 2 |
| Entrée Composite (AV) | 1 |
| Ethernet (RJ45) | 1 |
Réception et fonctionnalité
| Tuner | DVB-T2/C/S2 |
| HBBTV | Oui |
| Common Interface (CI+) | Oui |
| Contrôle Parental | Oui |
| Enregistrement sur clé USB (PVR) | - |
| Pause sur le direct (Timeshift) | - |
| Mode Hôtel | Oui |
| Compatible Fransat | Oui |
Design
| Ecran sans bord | Oui |
| Finesse de l'écran | - |
| Pied Central | - |
| Management des câbles | - |
| Finition | Brossé |
Smart TV
| Système d'exploitation | Vidaa U 5.0 |
| Assistant Vocal | Alexa, Vidaa Voice |
| Télécommande vocale | Oui |
| Navigateur Internet | Oui |
| Lecteur Multimédia | Oui (Vidéo/Audio/Photo) |
| Wifi Intégré | Oui |
| Bluetooth | Oui (Audio, Souris, Clavier) |
| Partage de contenus (DLNA) | Oui |
| Partage d’écran | Oui (PC, Tablette, Mobile) |
| Application pour Smartphone | RemoteNow (Android & iOS) |
| Magasin d'applications | Oui (Netflix, Youtube, Prime Video... etc) |
| Mode d'image automatique via IA | Oui |
| Accès direct sur la télécommande | Netflix, Youtube, Prime Video, Rakuten TV, Molotov |
Son
| Puissance des haut-parleurs | 2x8W |
| Effet surround | Oui |
| Dolby Atmos | - |
| Dolby Audio | Oui |
| Hi-Res | - |
| Certification sonore | - |
| Compatibilité AC-4 | Oui |
| Égaliseur | Oui (Paramètres avancés) |
| Barre de son | - |
Formats supportés
| Vidéo | .avi,.mp4,.mov,.mkv,.mpg,.mpeg,.vob,.flv,.webm,.ogm |
| Audio | .wma,.mp4,.FLAC,.MP2,.MP3 music(mp3 aac wma wav) |
| Image | .jpeg,.bmp,.PNG,.GIF |
Données énergétique
| Alimentation | 220V-240V 50Hz |
| Classe énergétique SDR | G |
| Classe énergétique HDR | G |
| Consommation en veille | ≤0.5 W |
| Consommation en SDR (en Watts) | 95 |
| Consommation en HDR (en Watts) | 125 |
| Quantité de mercure (mg) | 0 mg |
| Présence de plomb | Oui |
| Arrêt programmable | Oui |
| Mise en veille automatique | Oui |
Accessoires fournis
| Télécommande | Télécommande Vocale (ERF3H80H) |
| Piles pour télécommande | AAAx2 |
| Compatibilité fixation VESA (mm) | 200 x 300 mm |
| Câble d'alimentation | Oui |
Spécifications techniques
| Ecartement du/des pied(s) (en mm) | 1013 |
| Poids du produit + carton (en kg) | 19.6 |
| Poids du produit avec pieds (en kg) | 12.6 |
| Poids du produit sans pieds (en kg) | 12.5 |
| Dimensions du carton | 1436x152x874 (LxPxH en mm) |
| Dimensions du produit | 1295x291x812 (LxPxH en mm) |
| Dimensions de la tv sans pieds | 1295x70x752 (LxPxH en mm) |
Hisense 58A6FG
TV 58A6FG : l'excellence de la 4K
Ce TV 4K vous offre une expérience HDR complète avec ses fonctionnalités Dolby Vision, HDR & HDR10+ permettant d'afficher des images aux détails précis et colorés. Un son spatialisé à 360°, que l'on doit à la technologie DTS Virtual : XTM accompagne cette qualité d'image et vient ainsi parfaire l'expérience audiovisuelle délivrée par le 58A6FG;
Retrouvez vos divertissements préférés sur un écran de 146 cm
Le meilleur des applications se trouve sur l'app store d'Hisense, de plus les boutons à accès direct de la télécommande vous dirigeront rapidement vers vos plateformes préférées : Neftlix, Prime Video, Youtube et Rakuten.tv. Retrouvez également vos applications favorites sur l'App store de Hisense : Disney +, Canal +, Molotov TV et bien plus encore. La télécommande est également équipée d'un micro qui vous permet de contrôler votre TV via votre assistant vocal préféré : Alexa ou VIDAA Voice.
FAQ: TV 4K | Dolby Vision
58
Contexte :
Si vous rencontrez des difficultés d’utilisation de votre téléviseur au quotidien (instabilité du système, baisse de performance, gel écran, certain menus grisés non accessible) , nous vous recommandons d’effectuer une réinitialisation des paramètres en usine -
(remise à zéro des réglages en sortie d’emballage)
- Menu > Réglages

- Menu > Réglages > Assistance

- Menu > Réglages > Assistance > Restaurer les paramètres usine

- Valider en appuyant sur Restaurer

- Le téléviseur redémarre en effaçant les données utilisateurs et les réglages audio et vidéo précédemment effectués
- Le Menu d’aide à la configuration apparait, nous vous invitons à reconfigurer votre téléviseur.

Valable pour les produits suivant:
58A7100F, H55U7B, H55U8B, H50B7500, H43B7300, H43B7320, H43B7500, H43BE7000, H43BE7200, H43BE7400, H50BE7200, H50BE7400, H50U7B, H55B7500, H55B7300, H55B7100, H55B7120, H55BE7000, H55BE7400, H55O8BIl est possible de démarrer la recherche de chaines depuis l'écran de démarrage (premiere configuration), ou à partir du Menu > Réglages > Chaines > Recherche automatique de chaines 

 Sélectionner Antenne si vous utilisez votre antenne râteau.
Sélectionner Antenne si vous utilisez votre antenne râteau.  Vérifier les valeurs ci-dessous et assurez-vous que le tri des chaînes est activé par défaut (LCN)
Vérifier les valeurs ci-dessous et assurez-vous que le tri des chaînes est activé par défaut (LCN) 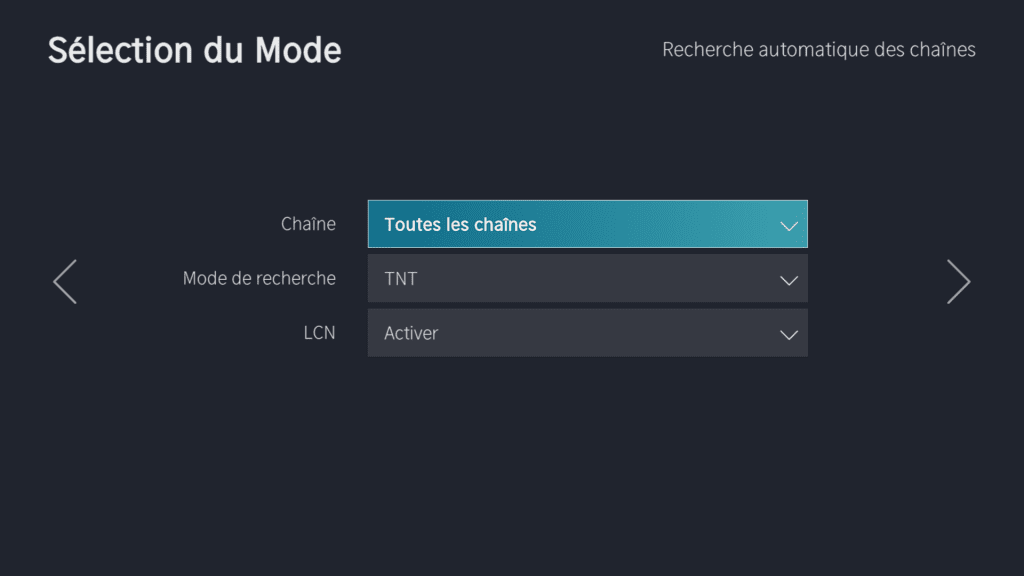 La recherche des chaînes démarre, selon votre positionnement géographique la fréquence des chaines trouvées peut différer selon le multiplex détecté. Dès lors que la barre de qualité et d'intensité de signal bouge c'est qu'un multiplex a été détecté.
La recherche des chaînes démarre, selon votre positionnement géographique la fréquence des chaines trouvées peut différer selon le multiplex détecté. Dès lors que la barre de qualité et d'intensité de signal bouge c'est qu'un multiplex a été détecté. 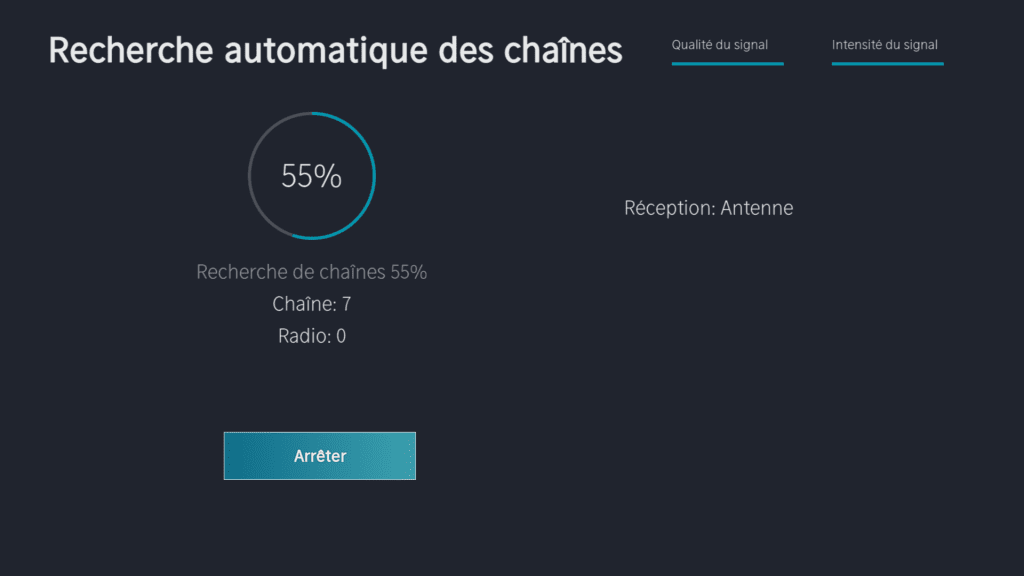 A la fin de la recherche des fréquences des chaînes, la liste se met à jour automatiquement.
A la fin de la recherche des fréquences des chaînes, la liste se met à jour automatiquement. 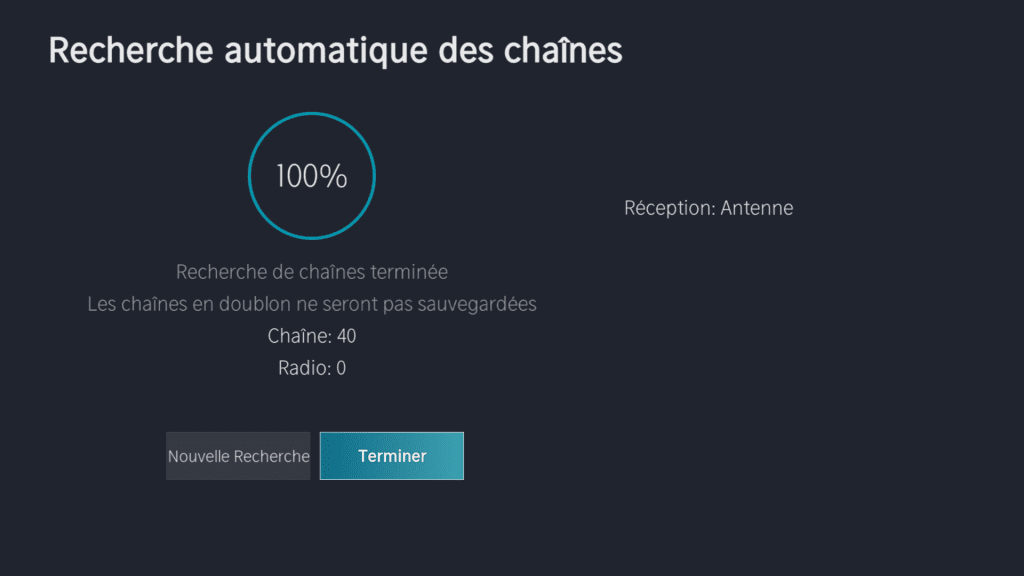 Appuyer sur Terminer, vous accédez directement à la chaine TF1 (ici : fréquence 562 Mhz) Vous pouvez également vérifier la qualité et l'intensité du signal reçu.
Appuyer sur Terminer, vous accédez directement à la chaine TF1 (ici : fréquence 562 Mhz) Vous pouvez également vérifier la qualité et l'intensité du signal reçu. 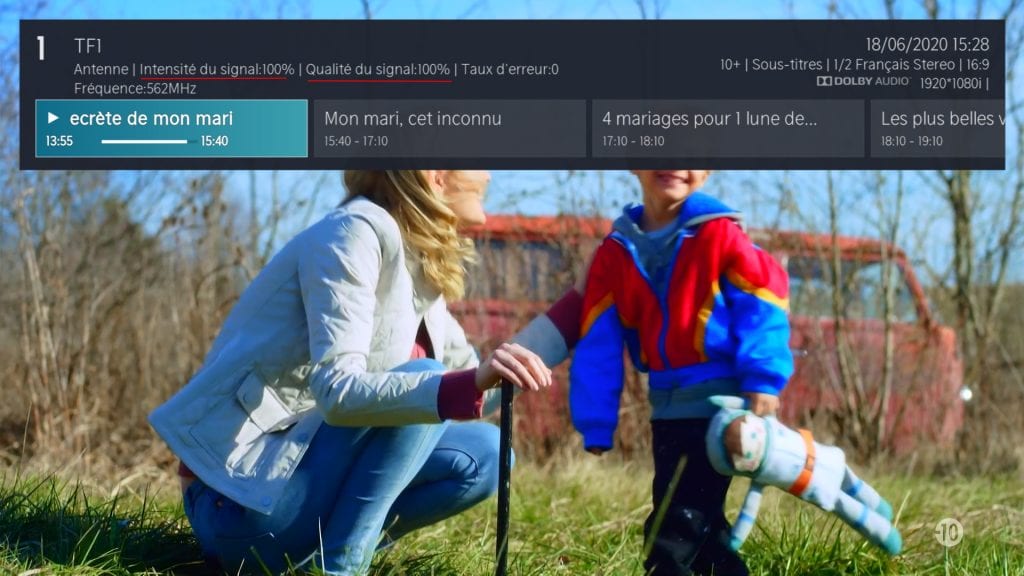 Voici la liste des multiplex défini par le Centre Supérieur de l'Audiovisuel (CSA)
Voici la liste des multiplex défini par le Centre Supérieur de l'Audiovisuel (CSA) 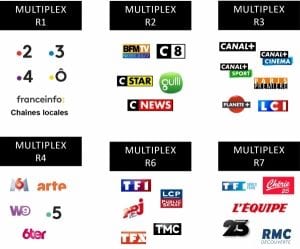 Il est possible de vérifier la qualité de couverture de la TNT dans votre région en se rendant sur ce lien https://www.csa.fr/matnt/couverture Vous y trouverez la liste des émetteurs à proximité avec la qualité de signal reçu pour chaque multiplex (allant de R1 à R7). Si vous ne trouvez aucune chaine dans votre région, faites le test sur un autre téléviseur et faites venir un antenniste pour vérifier la bonne orientation de votre antenne par rapport à l'émetteur le plus proche de votre maison.
Il est possible de vérifier la qualité de couverture de la TNT dans votre région en se rendant sur ce lien https://www.csa.fr/matnt/couverture Vous y trouverez la liste des émetteurs à proximité avec la qualité de signal reçu pour chaque multiplex (allant de R1 à R7). Si vous ne trouvez aucune chaine dans votre région, faites le test sur un autre téléviseur et faites venir un antenniste pour vérifier la bonne orientation de votre antenne par rapport à l'émetteur le plus proche de votre maison.
Valable pour les produits suivant:
H100LDA, 65U82QF, 55U72QF, 43A7500F, 50A7500F, 55A7500F, 65A7500F, 50U72QF, 65U72QF, 55U7QF, 50U7QF, 55U82QF, 65U7QF, 58A7100F, H50B7500, H50B7300, H43B7100, H50B7100, H55B7100, H65B7100Insérez la carte Fransat (logo opérateur face vers le haut) dans le port PCMCIA du téléviseur
 La carte s'initialise
La carte s'initialise  L'opérateur Fransat est détecté sur le réseau et l'on vous invite à effectuer la recherche de chaînes. Appuyer sur Maintenant.
L'opérateur Fransat est détecté sur le réseau et l'on vous invite à effectuer la recherche de chaînes. Appuyer sur Maintenant. 
Sélectionner LNB Satellite seul

Le satellite Eutelsat 5 West B est détecté

La phase d'authentification entre le module et le téléviseur est effectuée avec succès.

Le téléviseur reçoit la liste des chaines quasi instantanément. Vous arrivez directement sur le portail de l'opérateur.

Appuyer sur la liste des chaines pour voir apparaitre la liste des chaines de l'opérateur Fransat.

Valable pour les produits suivant:
65U82QF, 55U72QF, 43A7500F, 50A7500F, 55A7500F, 65A7500F, 50U72QF, 65U72QF, 55U7QF, 50U7QF, 55U82QF, 65U7QF, 58A7100F, H55U8B, H50B7500, H43B7100, H50B7100, H55B7100, H65B7100, H43B7300Appuyer sur le bouton Liste de chaines
Appuyer sur Flèche droite pour accéder à la liste de chaine actuellement sélectionnée.
Appuyez une nouvelle fois sur Flèche droite pour faire apparaitre toutes les listes de chaines mémorisée sur votre téléviseur
Une fois la nouvelle liste sélectionnée, la nouvelle liste de chaine est disponible à l'écran.
Le titre de la liste apparait en haut à droite de l'écran.
Sélectionnez la chaine désirée
Valable pour les produits suivant:
H75U9A, 65NU8700, 70A7100F, 75A7100F, 43A7100F, 50A7100F, 55A7100F, 65A7100F, 58A7100F, 43A7320F, 50A7320F, 55A7320F, 65A7320F, 55U8HQ, 65U8HQ, 75U8HQ, 65U7HQ, 55U7HQ, 43A63H, 43A68HConnectez-vous à un réseau filaire (Ethernet)
Pour l'accès Internet filaire, il est recommandé d'utiliser un modem ou un routeur prenant en charge DHCP (Dynamic Host Configuration Protocol). Les modems et les routeurs prenant en charge DHCP fournissent automatiquement l'adresse IP, le masque de sous-réseau, la passerelle et le DNS, vous n'avez donc pas à les saisir manuellement. La plupart des réseaux domestiques ont déjà DHCP.
Voir l'image ci-dessous.
Après la connexion à un réseau câblé (Ethernet):
Essayez maintenant
Réglez le réseau TV en sélectionnant et appuyez sur le bouton OK pour accéder au sous-menu.
Sélectionnez une connexion réseau filaire (Ethernet) pour accéder à Internet.
Affichez l'état du réseau.
Configurez le paramètre IP de votre connexion réseau.
Wake on LAN
Essayez maintenant
En utilisant une connexion Ethernet et en allumant , cette fonction peut vous faire allumer le téléviseur à partir du mode veille et pousser le contenu à diffuser sur le téléviseur avec une application prenant en charge la fonction de screencast de votre appareil mobile.
- Pour utiliser cette fonction, assurez-vous que votre téléviseur et votre appareil mobile sont connectés au même environnement réseau.
- L'activation de cette fonction peut entraîner une consommation d'énergie plus élevée.
Valable pour les produits suivant:
H65U7B, H65U8B, H55O8B, H65BE7400, H65B7500, H55BE7400, H65BE7200, H65BE7000, H65B7300, H65B7120, H65B7100, H58A6100, H55BE7200, H55BE7000, H75BE7410, H50U7B, H40BE5500, H40B5600, H40BE5000, H40B5100Valable pour les produits suivant:
H100LDA, H80LSA, 100L5F-B12, 120L5F-A12, 100L9G-B12, 120L9G-A12, 88L5VG, 65U7HQ, 100L5F-D12, 43A7GQ, 43A63H, 43A64H, 43A68H, 50A63H, 50A64H, 50A66H, 50A68H, 55A63H, 65A63H, 65A64HSi vous disposez d'un smartphone intégrant la fonction partage d'écran sans fil (équivalent Miracast), vous allez pouvoir diffuser le contenu sur votre téléviseur.
Pour cela, Appuyer sur le bouton INPUT (source) de votre télécommande puis sélectionner la source Partage d'écran pour activer le partage d'écran.

- Le logiciel s'exécute

Configuration sur votre smartphone
Nous prendrons pour exemple le Hisense C20
1. Assurez-vous dans un premier temps que votre téléviseur est bien connecté en ethernet ou Wifi sur le même réseau que votre smartphone.
2. Vérifiez que vous avez bien obtenu une adresse IP dans le même sous-réseau sur chaque périphérique (ex: 192.168.1.10 et 192.168.1.50)
3. Activer le partage d'écran sur le smartphone
Paramètres > Paramètres généraux > Plus ...

4. Caster l'écran

5. Activer la visibilité pour permettre la détection du téléviseur.


6. Le téléviseur est détecté

7. cliquer sur SmartTV pour lancer la connexion au téléviseur


8. Voici les écrans apparaissant sur le téléviseur lors de l'initialisation de la connexion



9. Exécuter alors l'application désirée depuis le smartphone (ex: Youtube)

Valable pour les produits suivant:
55U8HQ, 65U8HQ, 75U8HQ, H50U7A, H55U7A, 65U7HQ, H65U7A, 55U7HQ, 50U72QF, 50U7QF, 55U72QF, 55U7QF, 65U72QF, 65U7QF, H50U7B, H55U7B, H65U7B, 55NU8700, 65NU8700, 55U8GQPVR pour Personal Video Recording et une fonction vous permettant d'enregistrer les programmes diffusés sur un support externe type clé USB ou HDD (capacité minimum de 8Go).
La fonction TimeShift permet de faire une pause sur le Direct d'un programme en cours de diffusion en démarrant un enregistrement.
Vous pourrez ensuite reprendre la lecture en différé lorsque vous serez disponible.
Menu > Tous > Réglages système > Paramètres Avancées > PVR & TimeShift
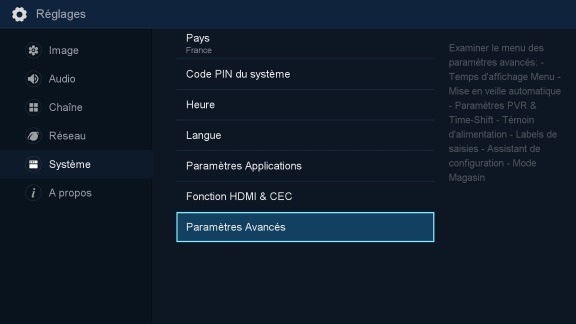
Pour ne rien rater d'un programme il est possible d'anticiper le lancement de l'enregistrement et retarder son arrêt
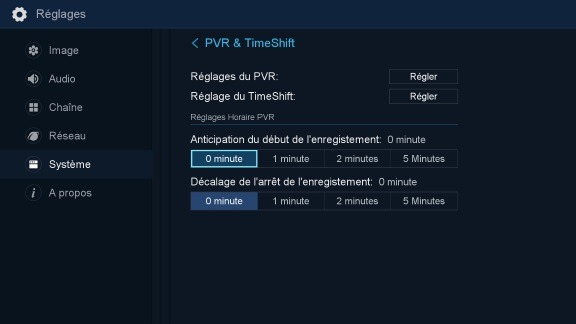
Vous pouvez initialiser votre disque dur ou clé usb pour permettre l'utilisation de cette fonctionnalité

Activation du PVR
Appuyez sur le boutonPVRde la télécommande
Nous vous conseillons dans le cas d'un disque dur USB 3 d'utiliser le port USB 3.0 à l'arrière du téléviseur.
Le système détecte le périphérique et vous affiche son nom

Validez avec le boutonOK
Un répertoire est créé pour y stocker les enregistrements.
Les détails du programme en cours de diffusion que vous souhaitez enregistrer s'affichent
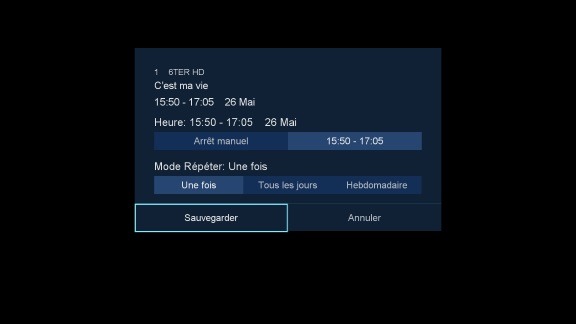
Appuyez surSauvegarderpour démarrer l'enregistrement.
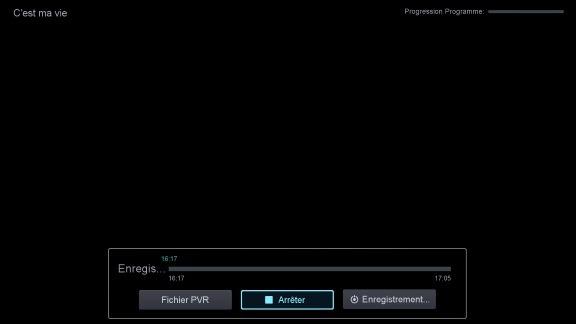
Appuyez surArrêterpour stopper l'enregistrement en cours.
A titre d'informationdepuis un ordinateuril est possible de localiser les données sauvegardées dans le répertoire PVR mais vous ne pourrez pas exploiter ces fichiers depuis l'ordinateur car le contenu est protégée avec une license DRM.
Seuls ces fichiers sont lisibles depuis le téléviseur.
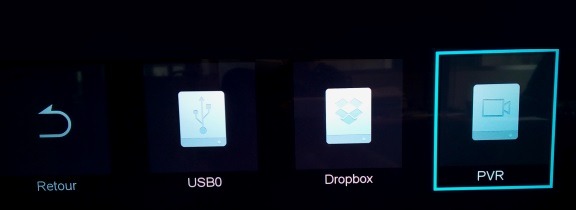
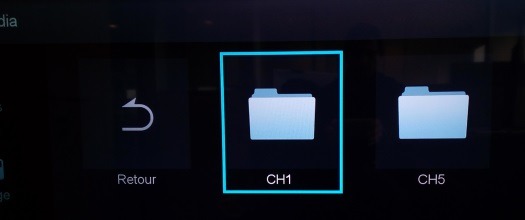
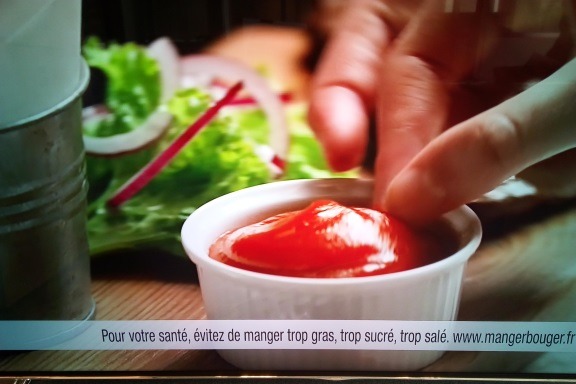
Activation du TimeShift (Pause sur le Direct)
Appuyez sur le boutonPAUSEde la télécommande
Assurez-vous que votre clé USB ou Disque dur est bien raccordé sur un des ports USB libre de votre téléviseur.
Nous vous conseillons dans le cas d'un disque dur USB 3 d'utiliser le port USB 3.0 à l'arrière du téléviseur.
Le système détecte le périphérique et vous affiche son nom

Validez avec le bouton OK
Un répertoire est créé pour y stocker les enregistrements.
L'image se met en pause et l'enregistrement démarre sur la clé usb.
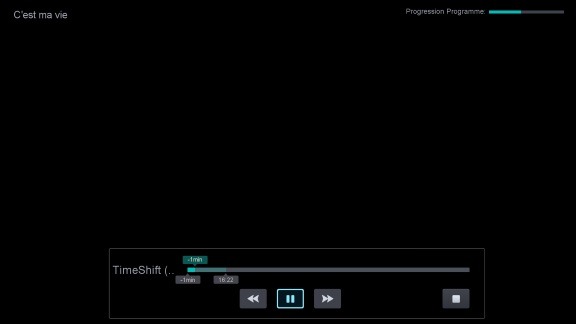
Vous pouvez à tout moment appuyer sur Lecture (l'enregistrement continue) et reprendre la lecture lorsque vous êtes disponible
La lecture reprend à l'endroit précis où vous vous êtes arrêté
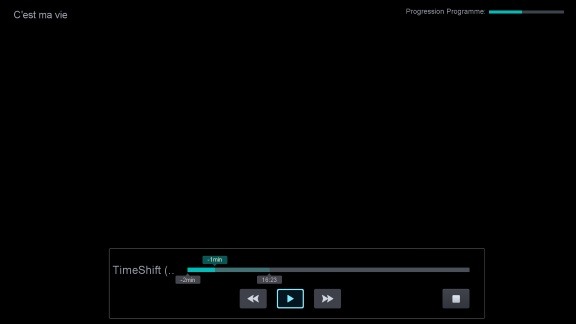
Vous pouvez à tout moment décider d'arrêter le Timeshift / PVR en appuyant sur le bouton STOP
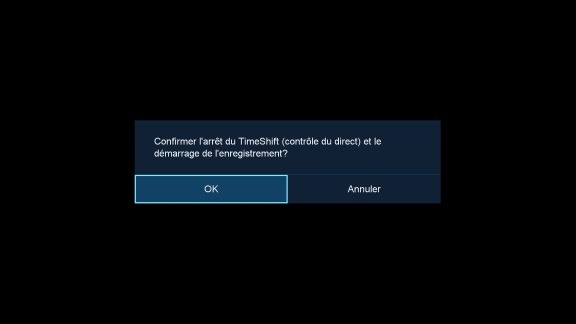
Valable pour les produits suivant:
55U8HQ, 65U8HQ, 75U8HQ, 65U7HQ, 55U7HQ, 120L9G-A12, 43A68H, 50A63H, 50A64H, 50A66H, 50A68H, 55A63H, 65A63H, 65A66H, 65A68H, 50E77HQ, 65E7HQ, 55A9G, 55A8G, 65A9HTout d'abord veillez à bien consulter la Fiche produit et le manuel utilisateur pour voir si votre modèle comporte ce nouveau label HDR.
Selon le modèle acheté le label HDR variera (HDR / HDR Plus / HDR Suprême) et dépendra de la qualité de la dalle à restituer des pics de luminosité compris entre 800 et +1000 nits (ou candelas/m2) pour les modèles très haut de gamme.
Vérifier que le contenu à visionner est bien au format HDR.
Les nouveaux bluray UltraHD comportent désormais un logo HDR


Raccorder votre lecteur Bluray 4K sur un port HDMI comportant le label HDMI 4K @60Hz
Dans le menu du téléviseurvérifier que le format HDMI soit activé en mode avancé pour la gestion de la nouvelle norme HDCP2.2 et de la norme HDMI2.0b pour le contenu de type HDR.
Ainsi le format HDMI avancé prendra en compte la diffusion du contenu au format 4K et HDR.
Pour celavoici les étapes à suivre dans le menu du téléviseur
MENU > Réglages > Système > Fonctions HDMI & CEC > Format HDMI 2.0 > Format amélioré




Au lancement du film le profil colorimétrique basculera automatiquement et le mode image passera au format HDR automatiquement
Vous aurez le choix entre les modes HDR Dynamique > HDR Jour > HDR Nuit et HDR Jeux

Valable pour les produits suivant:
43A63H, 50A63H, H50U7A, H65U7A, H55U7A, 55U7HQ, 65U7HQ, 50U7QF, 50U72QF, 55U72QF, 55U7QF, 65U72QF, 65U7QF, H50U7B, H55U7B, H65U7B, 55NU8700, 55U8HQ, 65NU8700, 65U8HQPremière méthode : nettoyer avec un chiffon en microfibres
Deuxième méthode : nettoyer avec de l'eau ou solution essuie vitres
Première méthode : nettoyer avec un chiffon en microfibres
Éteignez votre téléviseur. Vous ne voulez pas interférer avec les pixels quand ils sont présents et la surface foncée vous permettra de mieux voir la saleté, la poussière et la crasse.
Trouvez un chiffon en microfibres. C'est le même type de tissu que celui utilisé pour nettoyer les lunettes. Ils sont parfaits pour les écrans, car ils ne peluchent pas.
Essuyez l'écran. Utilisez le chiffon pour enlever délicatement les taches visibles.
N'appuyez pas trop fort sur l'écran si la saleté ne se décolle pas tout de suite. Passez simplement à la méthode suivante.
N'utilisez pas d'essuie-tout, de papier toilette ou de vieux morceaux de tissu. Ces matières sont plus abrasives et peuvent donc rayer l'écran. De plus, ils peluchent.
Examinez l'écran. S'il a l'air propre, vous n'aurez pas besoin de le nettoyer plus. Si vous voyez des traces, des saletés collées, suivez les conseils qui suivent pour le faire briller.
Nettoyez le cadre. Il est moins fragile que l'écran en lui-même donc utilisez un chiffon en microfibres ou un plumeau pour l'essuyer.
Deuxième méthode : nettoyer avec de l'eau ou solution lave vitres
Éteignez votre téléviseur. Une fois de plus, vous verrez mieux les imperfections si l'écran est éteint.
Imbiber votre chiffon en microfibres d'eau ou de solution lave vitres et essuyez doucement l'écran. Si nécessaire, appuyez légèrement en frottant les taches qui en ont besoin en faisant des mouvements circulaires.
. Ne versez pas et ne vaporisez pas le mélange directement sur l'écran ou vous pourriez l'abîmer irrémédiablement.
. Ne mettez jamais un détergent directement sur l'appareil, car il est possible que le détergent pulvérisé s’écoule en bas de l'écran et à l’intérieur du téléviseur.
. N'utilisez pas de produits contenant de l'ammoniaque, de l'éthanol, de l'acétone ou du trichloroéthane. Ces produits peuvent endommager votre écran.
Si vous préférez acheter un produit de nettoyage d'écran LCD, ils sont disponibles en grandes surfaces et dans les magasins spécialisés.
Utilisez un autre chiffon en microfibres sec pour essuyer l'écran. Si vous le laissez sécher à l'air libre, il restera des traces.
Ces techniques fonctionnent sur tous les types d'écran plat.
Valable pour les produits suivant:
65A63H, 50E77HQ, 55E77HQ, 43A7520F, 50A7520F, 55A7520F, 65A7520F, 43A7300F, 55A7500F, 43A7120F, 50A7100F, 43A7160F, 50A7120F, 55A7100F, 43A7GQ, 43A78GQ, 50A7GQ, 55A78GQ, 55A7GQ, 58A7GQService client
Nous sommes là pour vous aider!
Si vous avez des questions ou des préoccupations concernant nos produits n'hésitez pas à nous contactez
ou appelez-nous au
01 76 49 05 05
Besoin de pièces
détachées ?
Trouver ma pièceTV 4K | Dolby Vision
58″ Série A6FG
Manuel d'utilisation .pdfTéléchargerFiche produit .pdfTéléchargerEnergie label (Nouvelle norme) .zipTéléchargerDoc CE .pdfTéléchargerVue éclatée .zipTéléchargerCarte de garantie.pdfTéléchargerAccessoires nécessaires pour démontage et réparation.pdfTélécharger Service client
Nous sommes là pour vous aider!
Si vous avez des questions ou des préoccupations concernant nos produits n'hésitez pas à nous contactez
ou appelez-nous au
01 76 49 05 05
Choose Your region
✕You try to access the Hisense FRANCE website but your web browser setting is set in another language. Please select the country you're in to access the correct Hisense website, otherwise, just select France in the list below to continue
100% REMBOURSÉ
Du 30.04 au 23.07, tentez d'obtenir votre produit 100% remboursé ou 2 places pour la final de l'UEFA EURO 2024™
Pour cela il vous suffit de suivre les étapes suivantes :
- Achetez un produit Hisense
- Connectez-vous à offres.hisense.fr
- Sélectionner l’offre “OPERATION 11070 - HISENSE – JEU 100% REMBOURSE & 2 PLACES POUR LA FINALE“ et complétez votre dossier
- Vous êtes inscrit au tirage au sort !